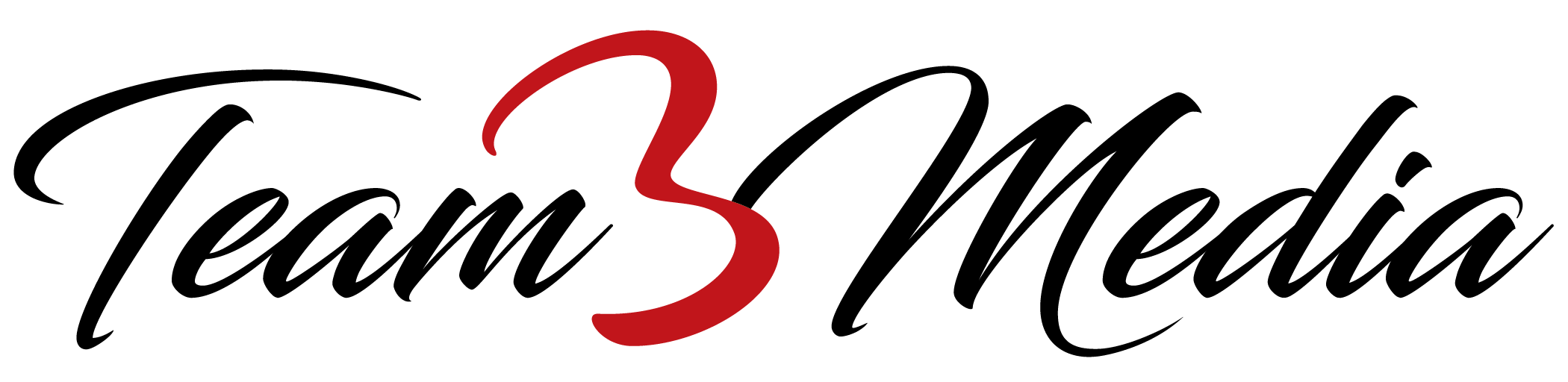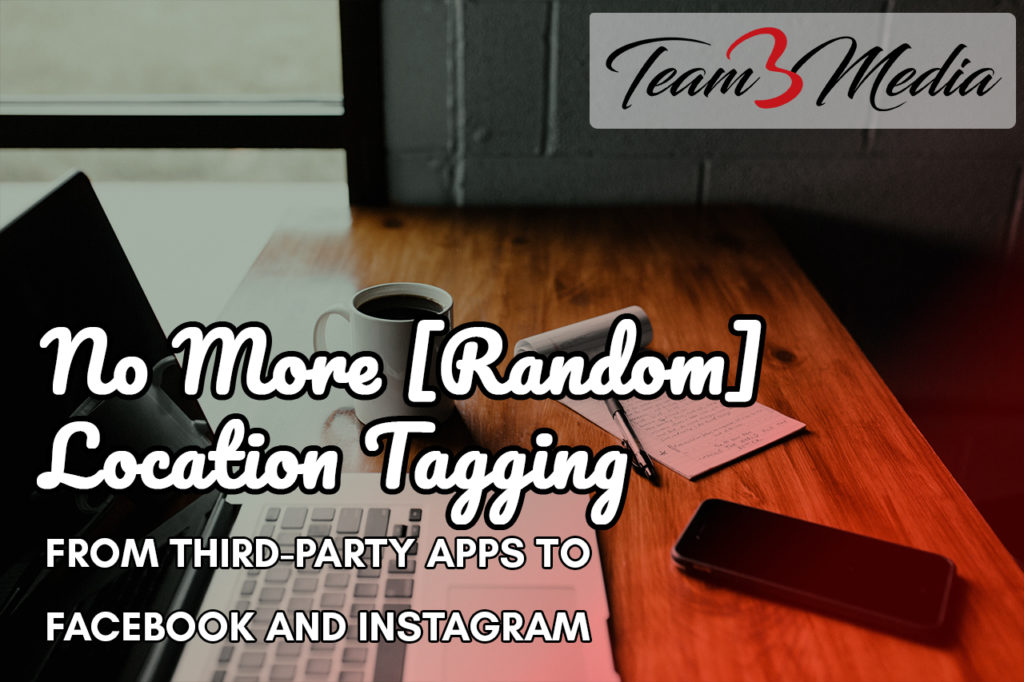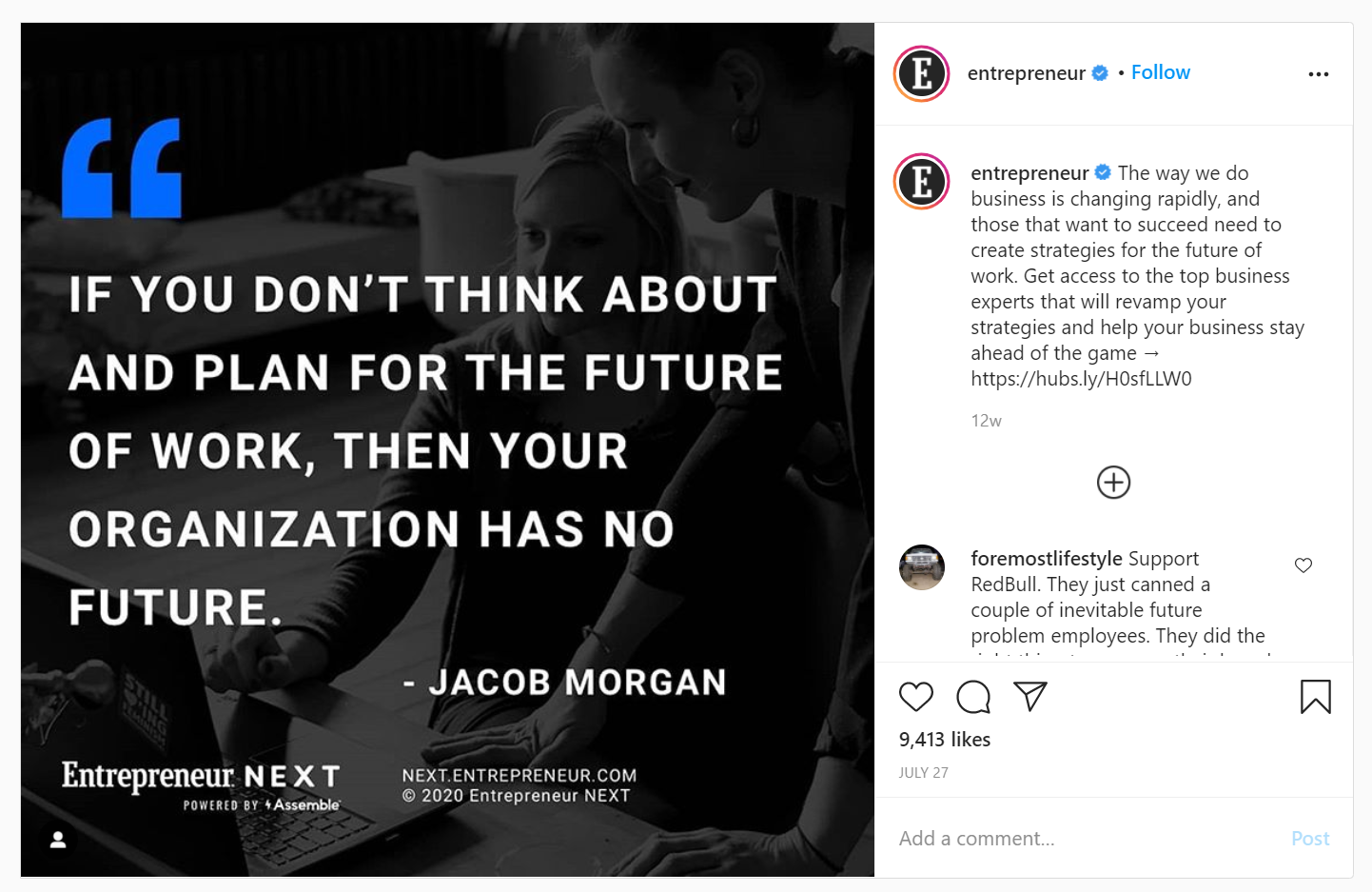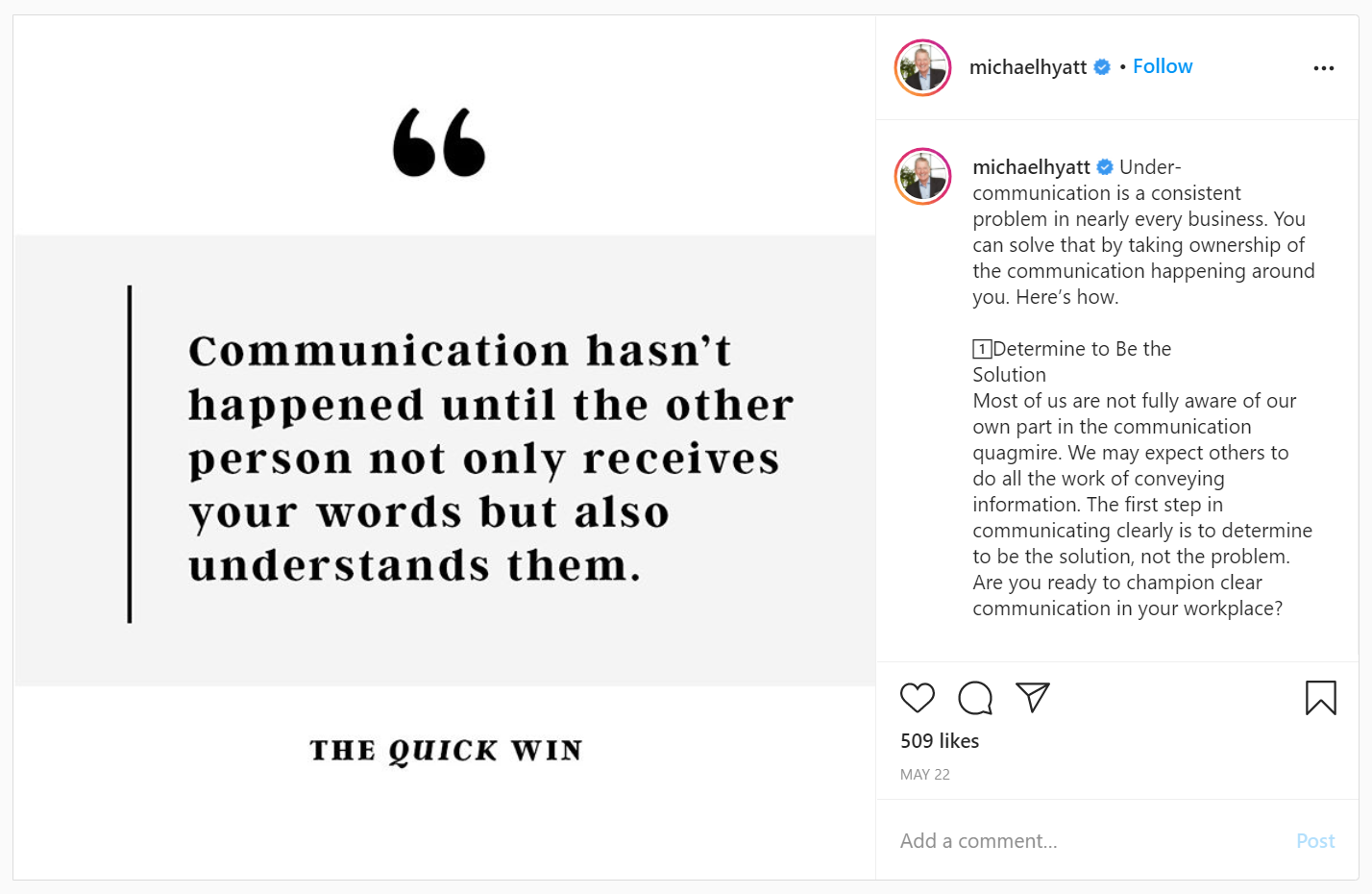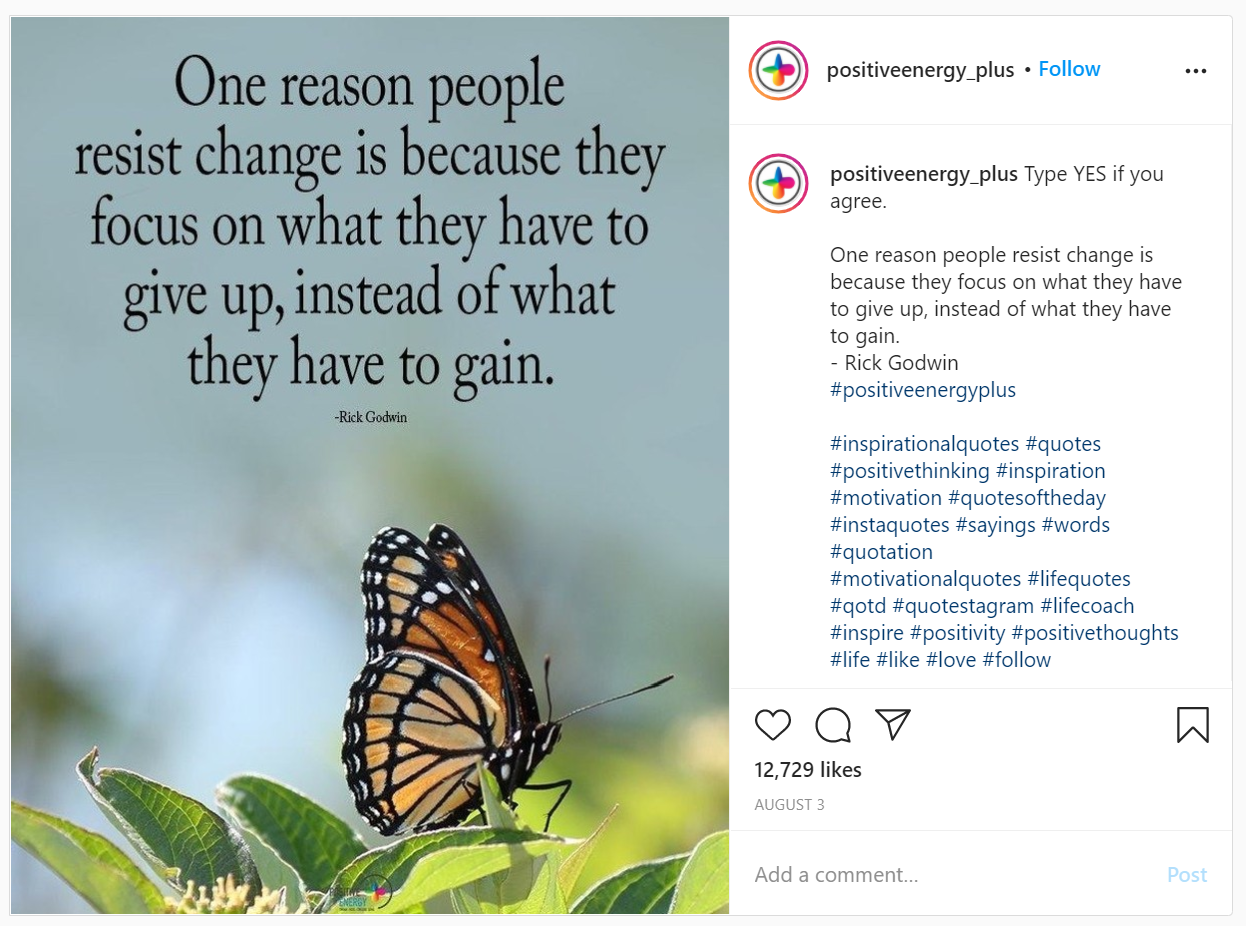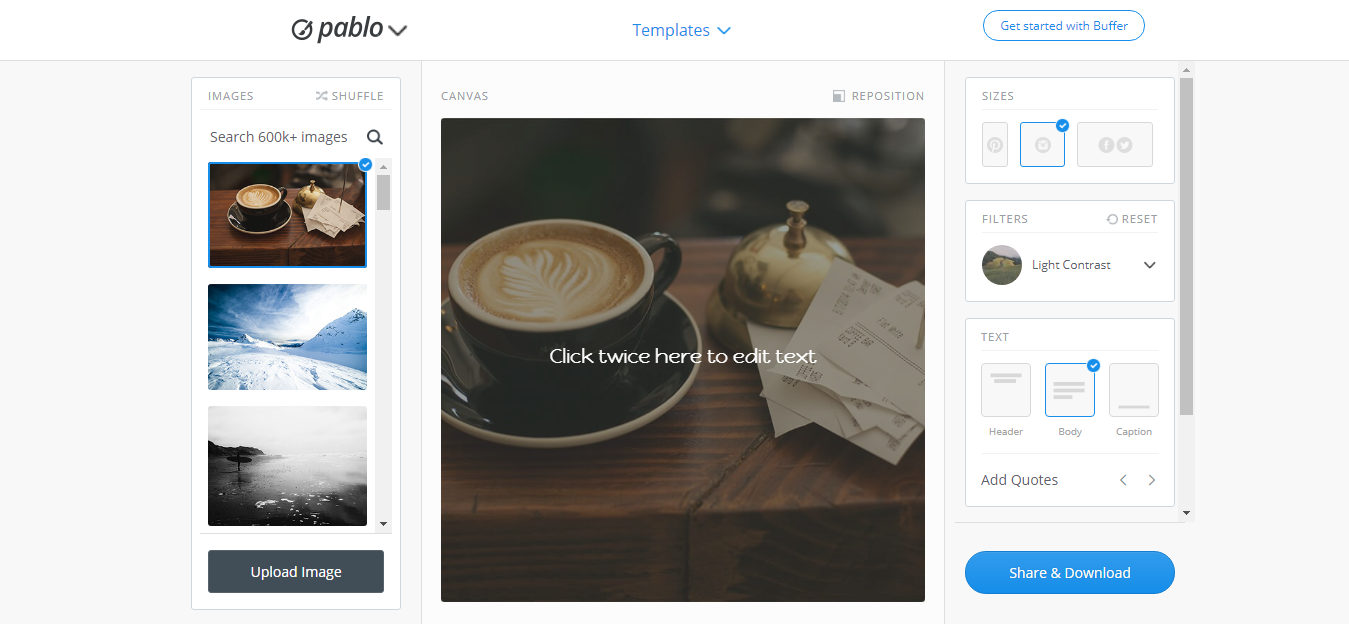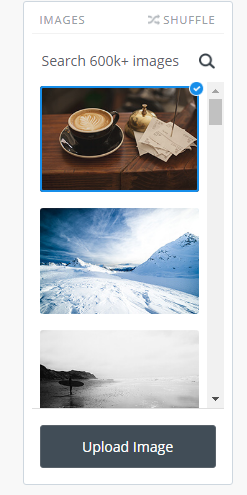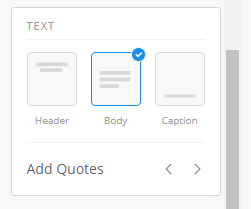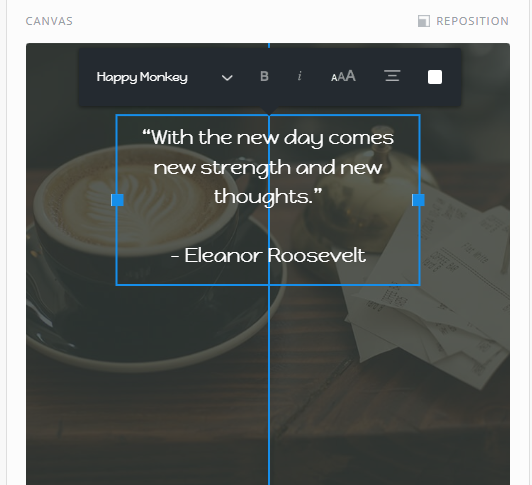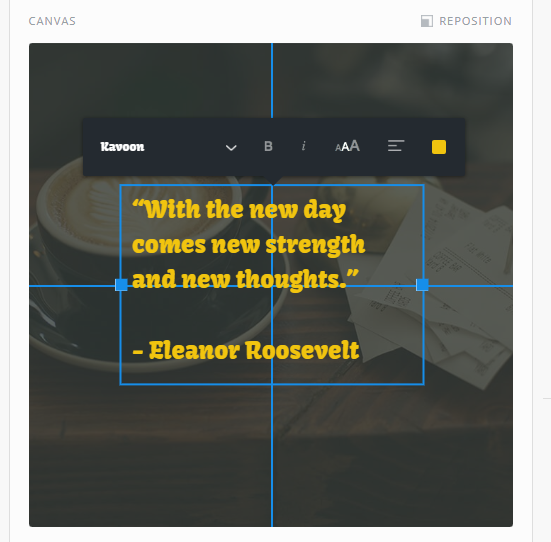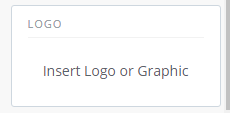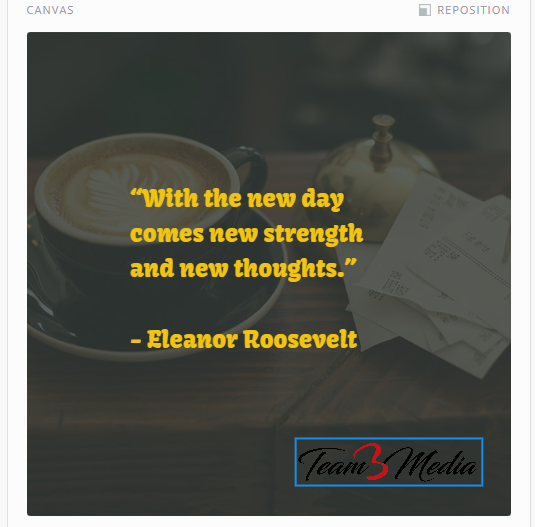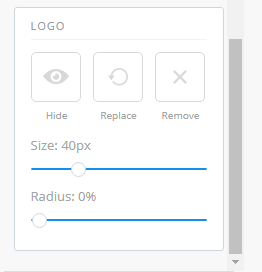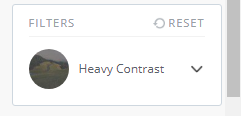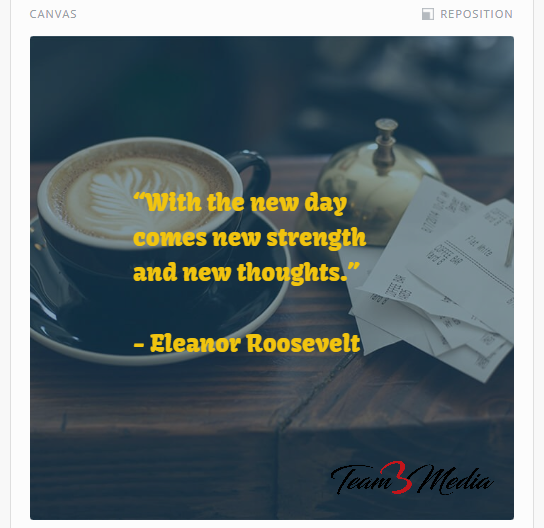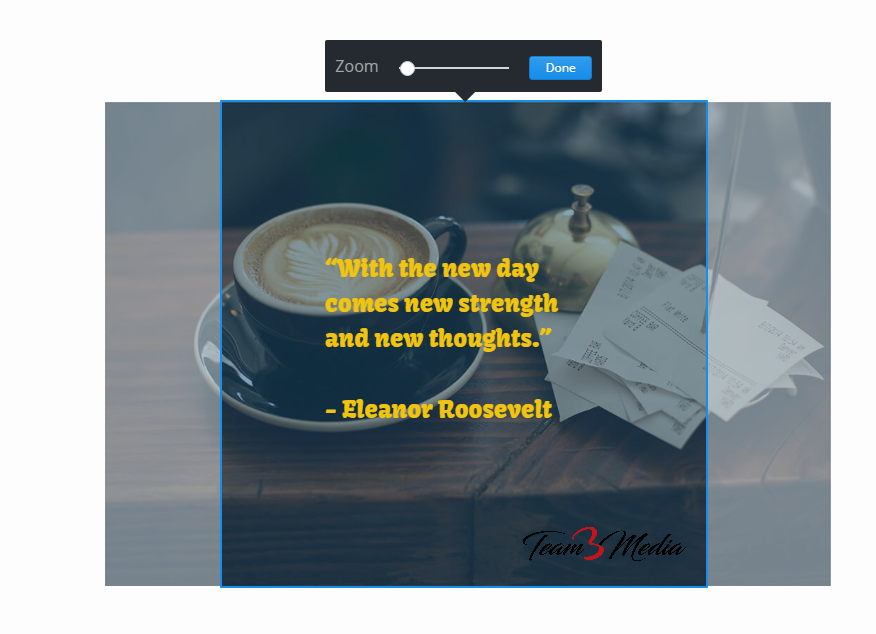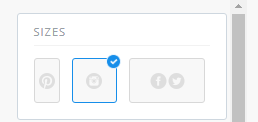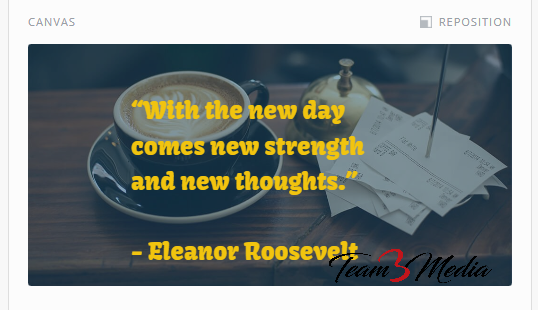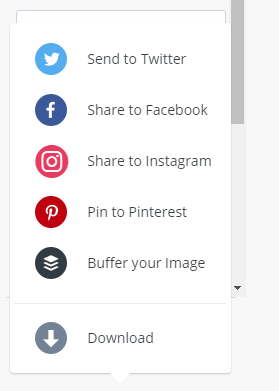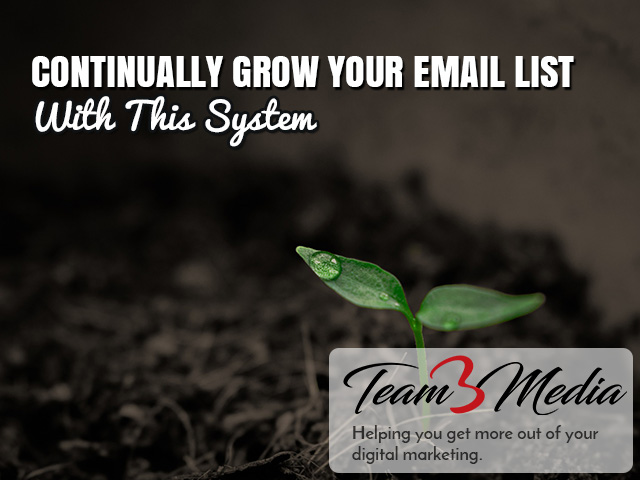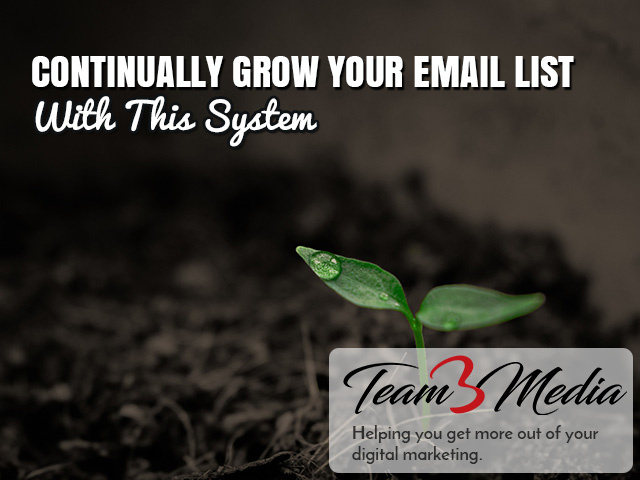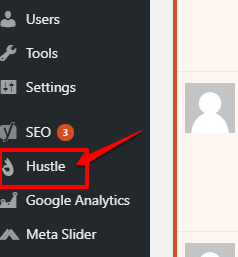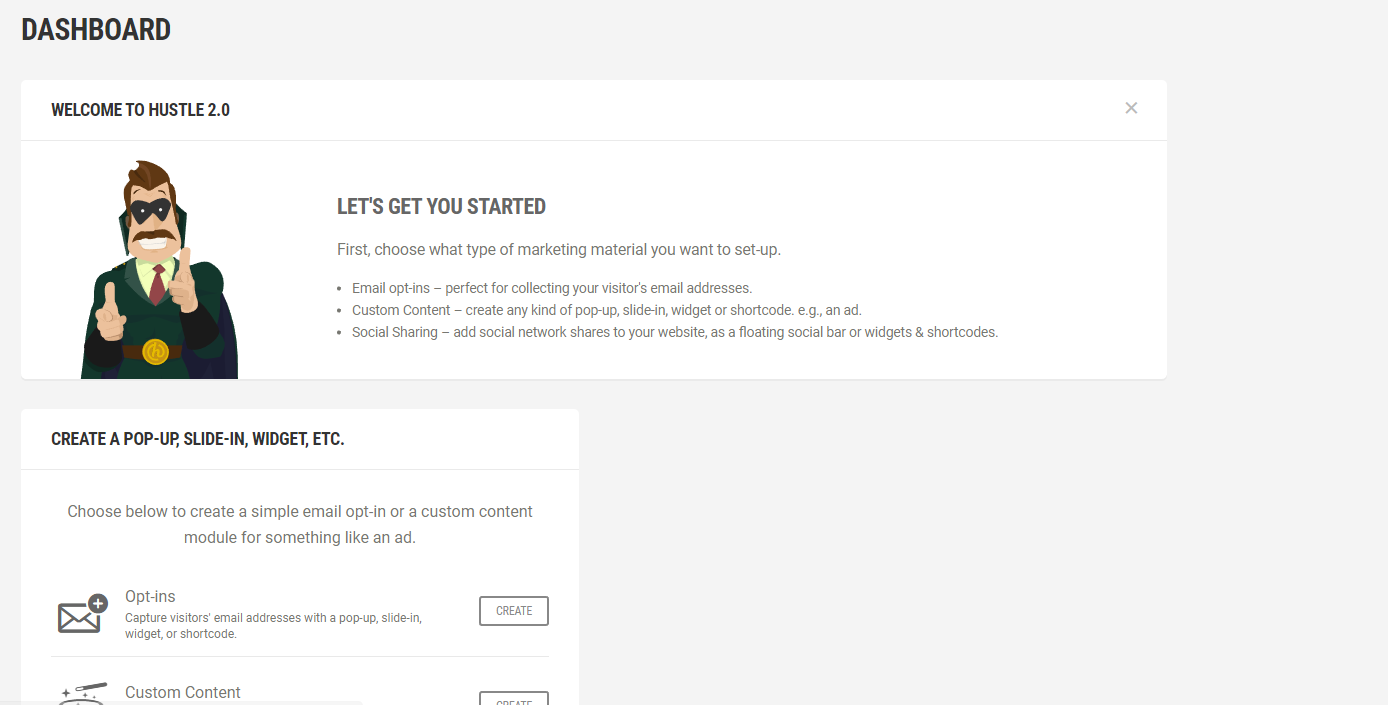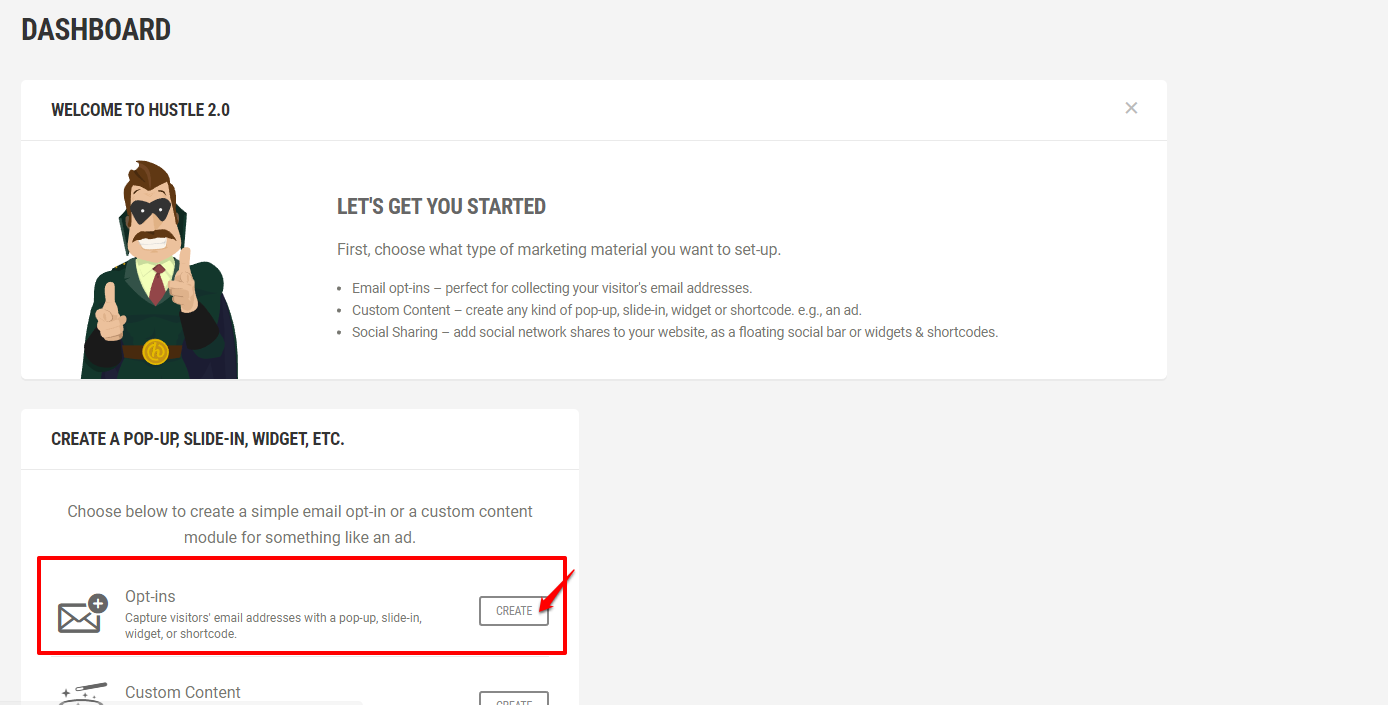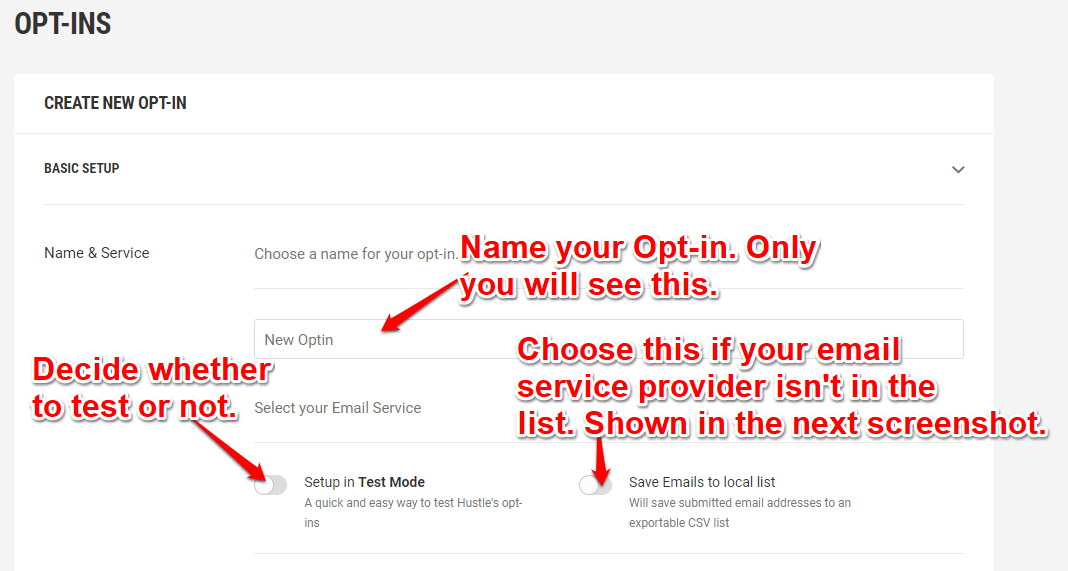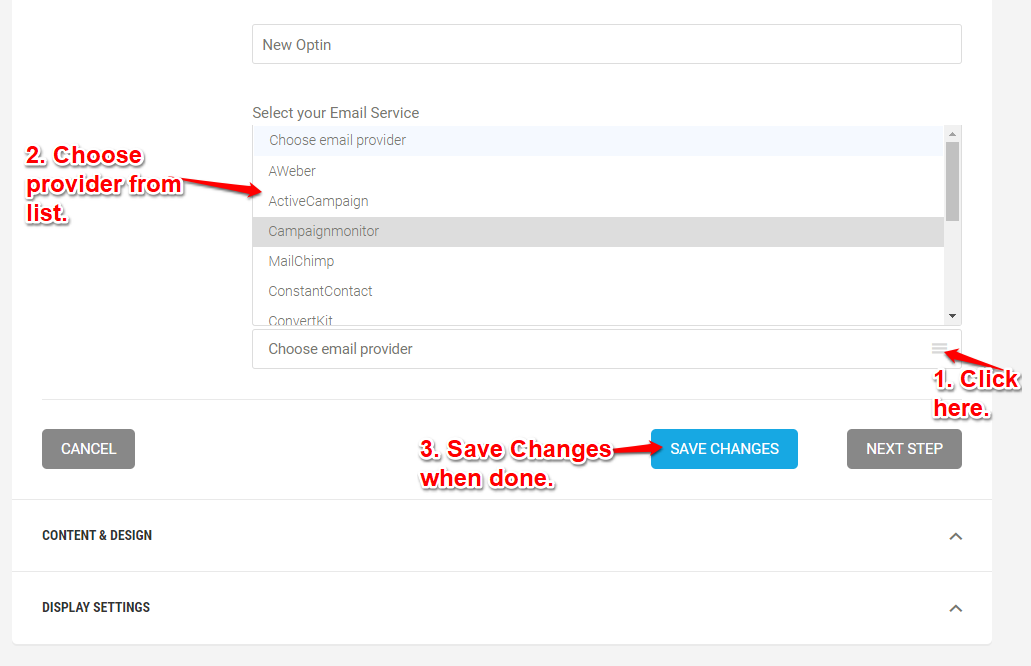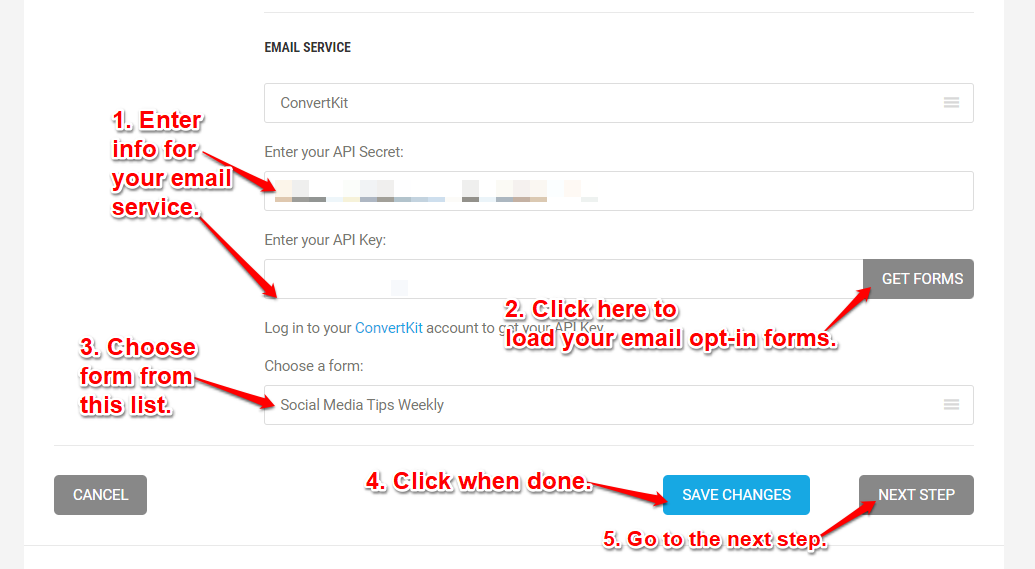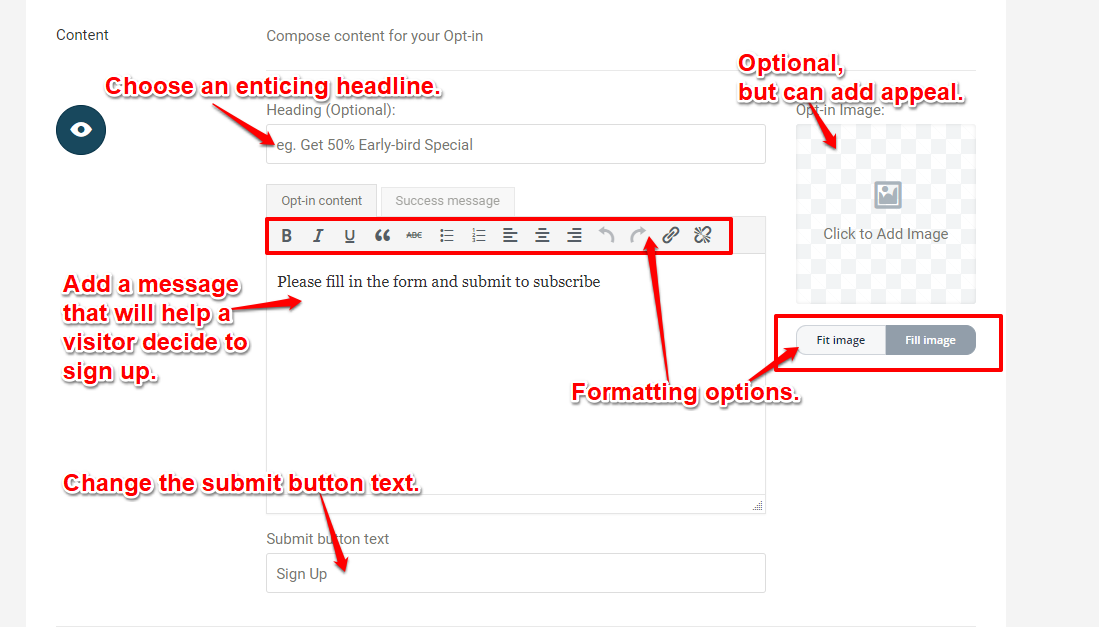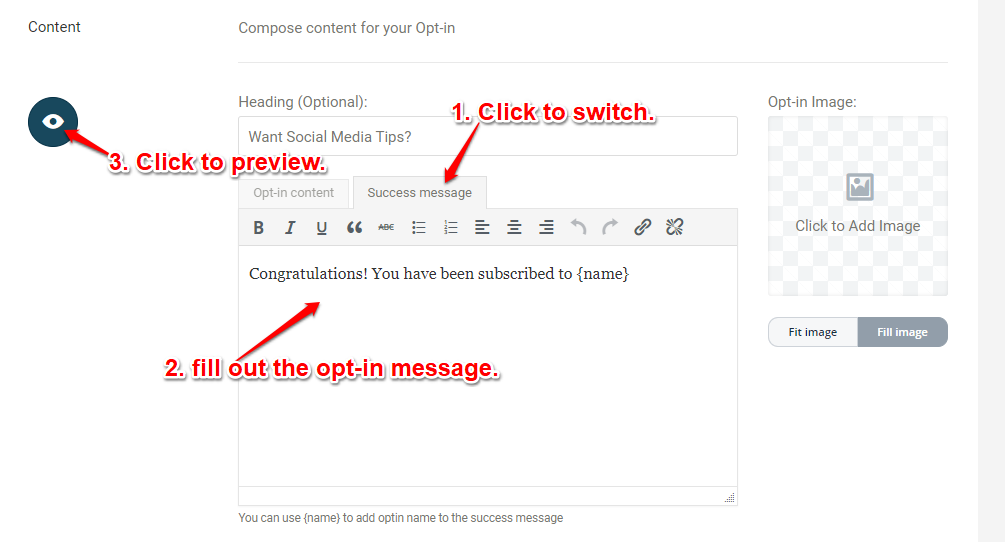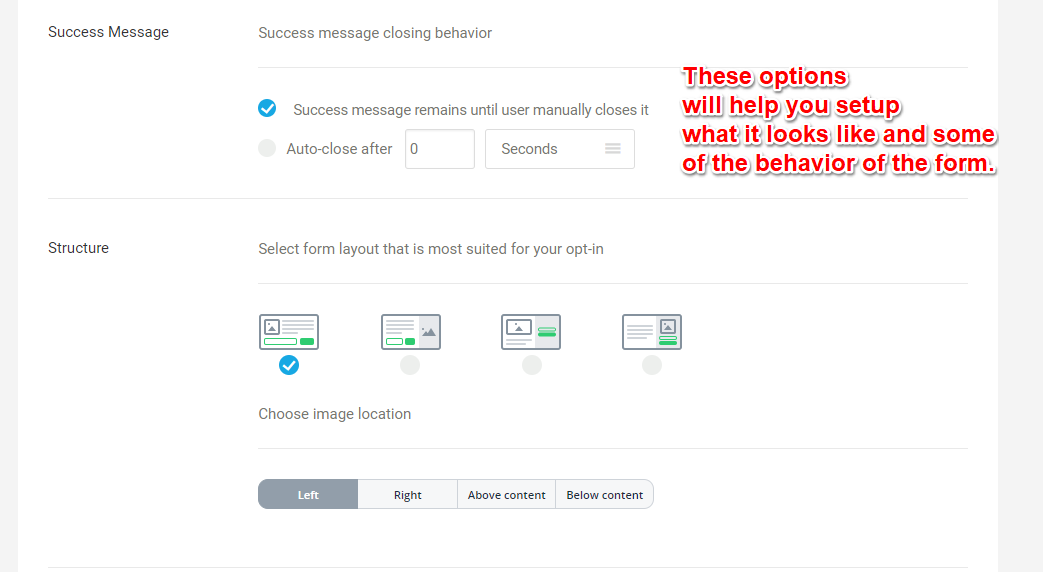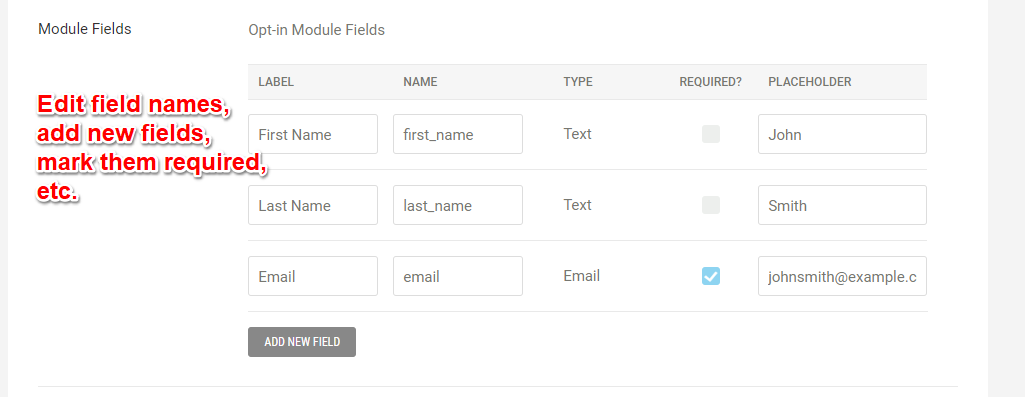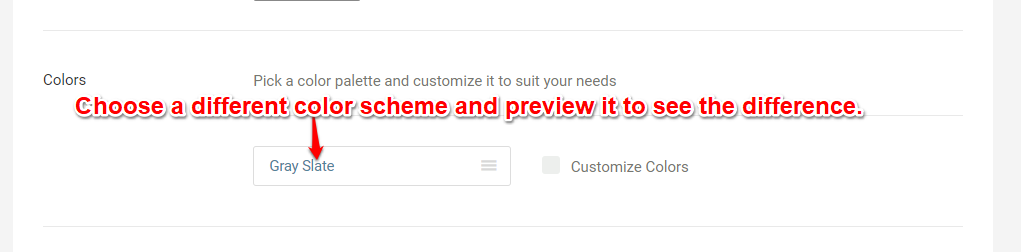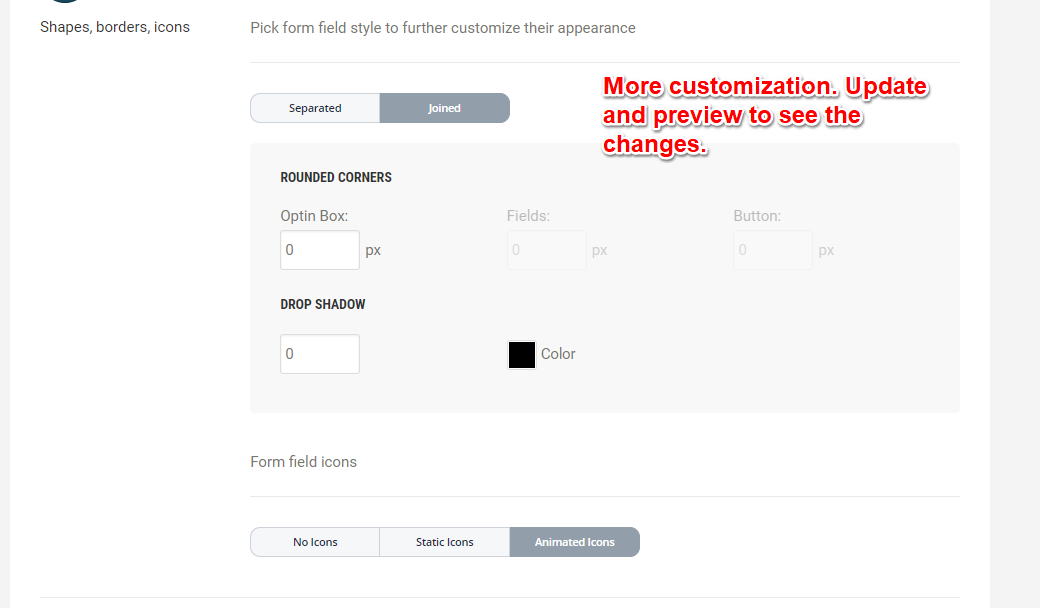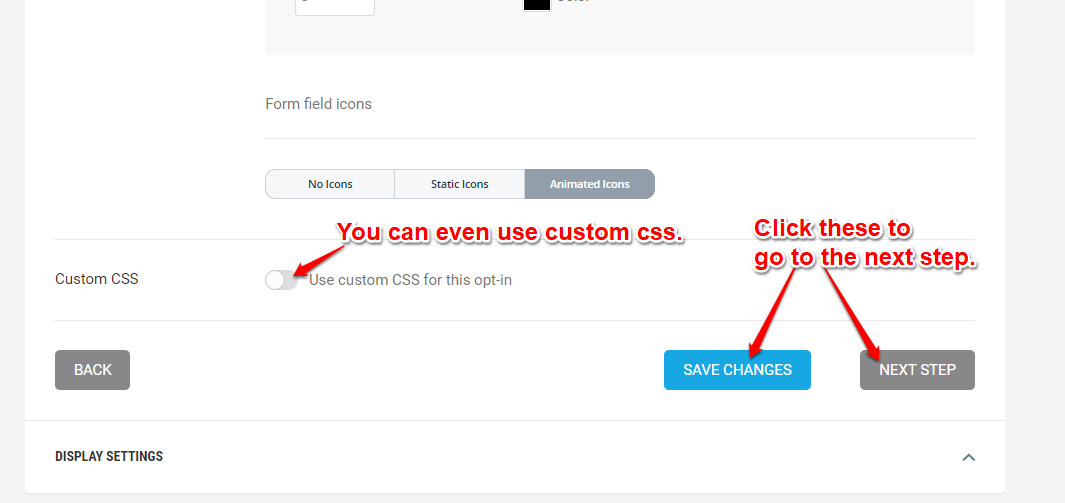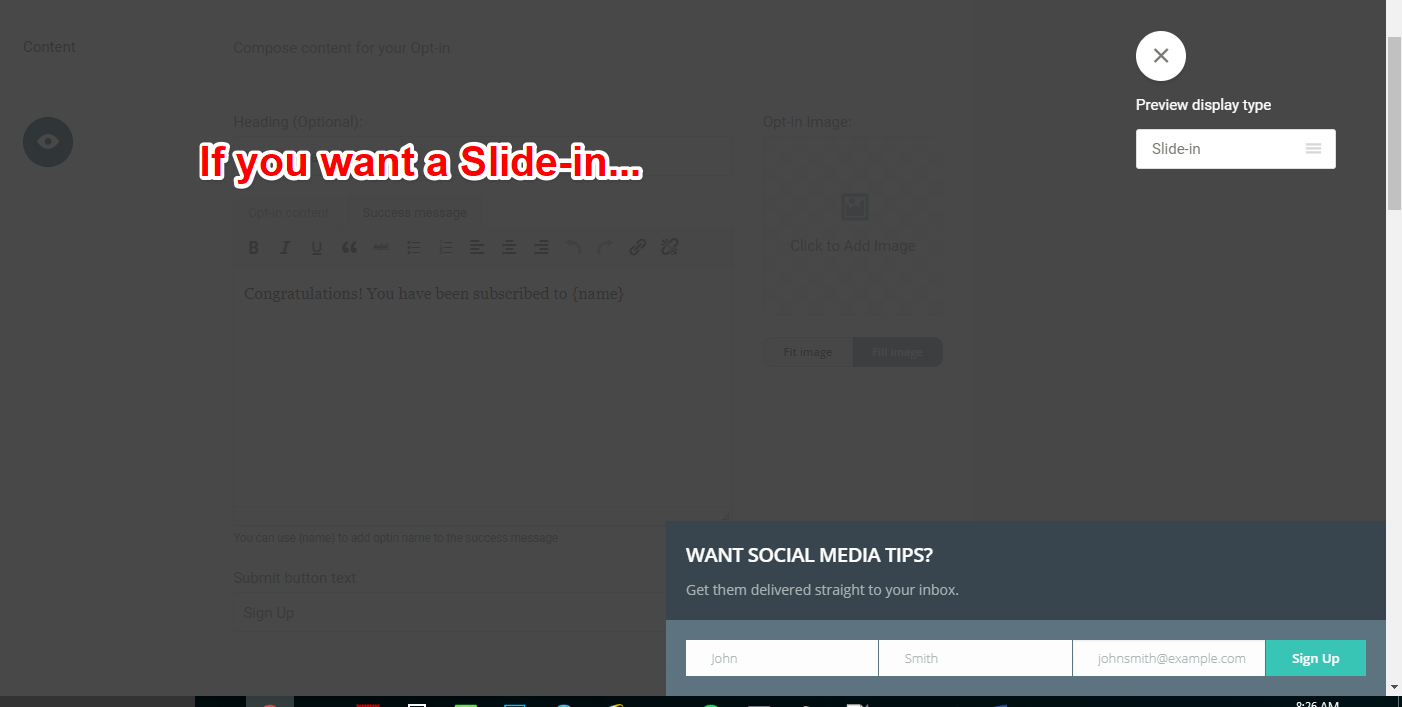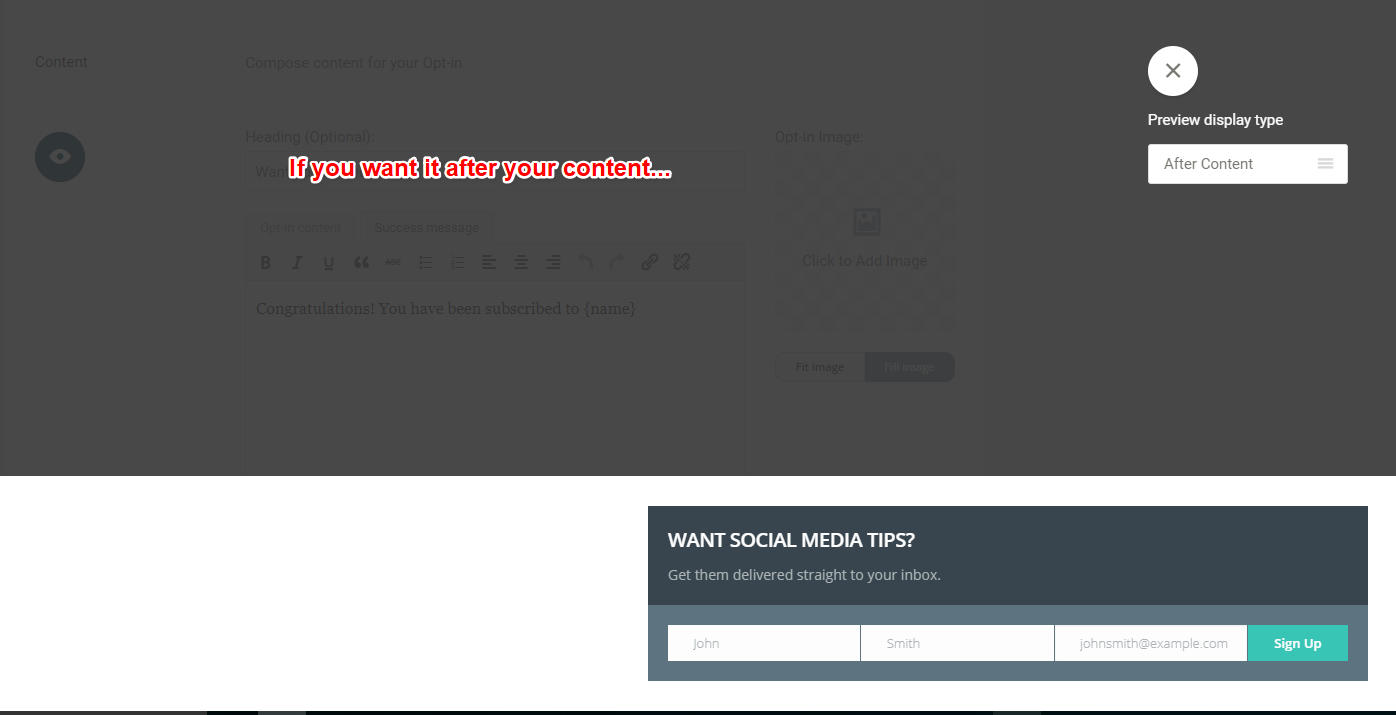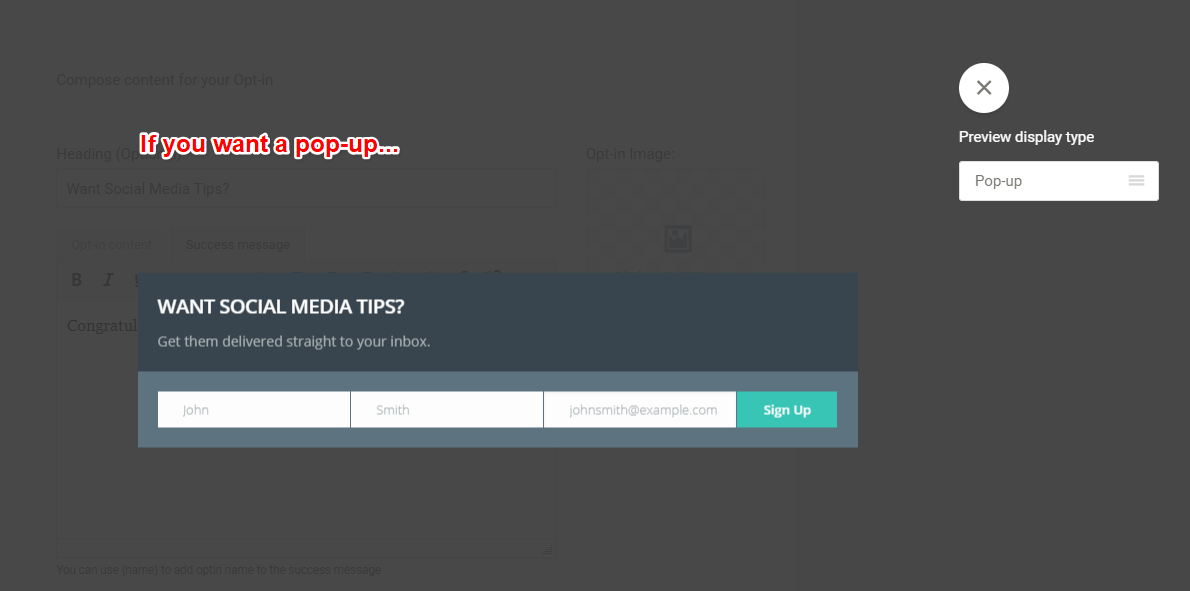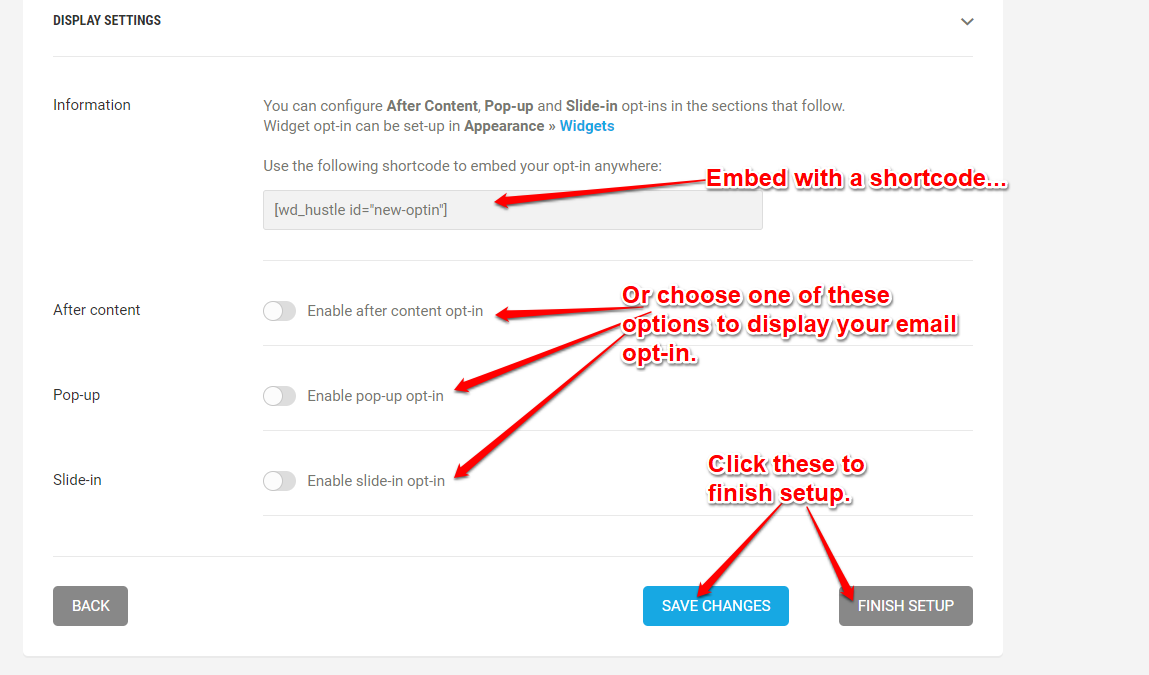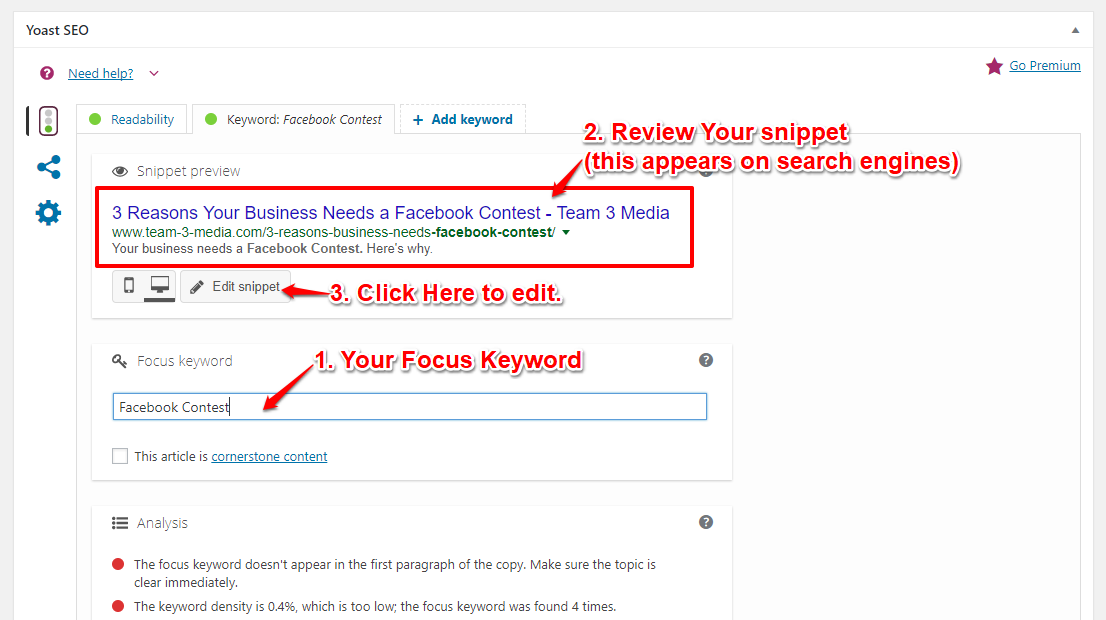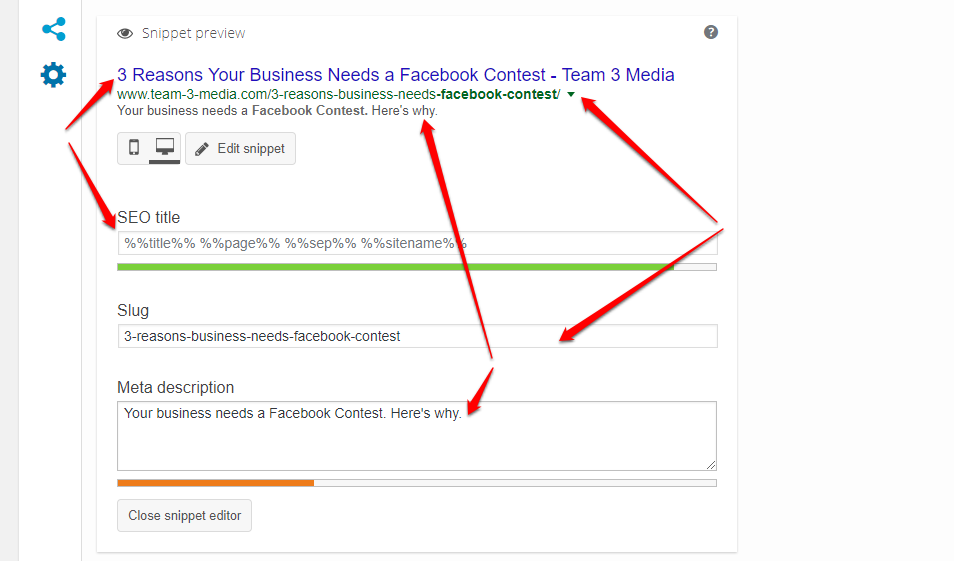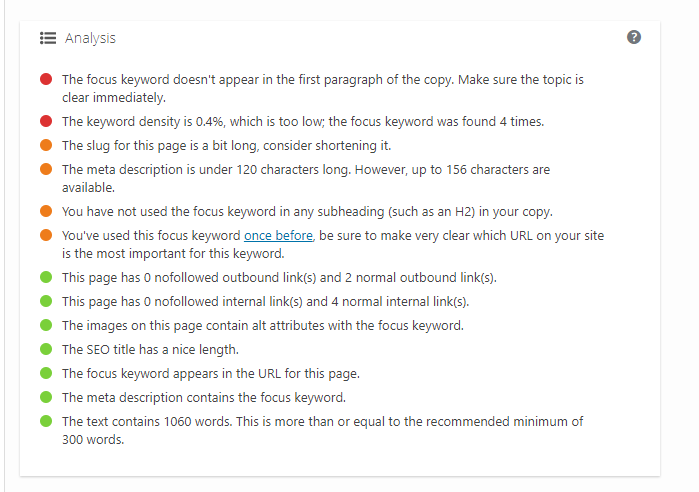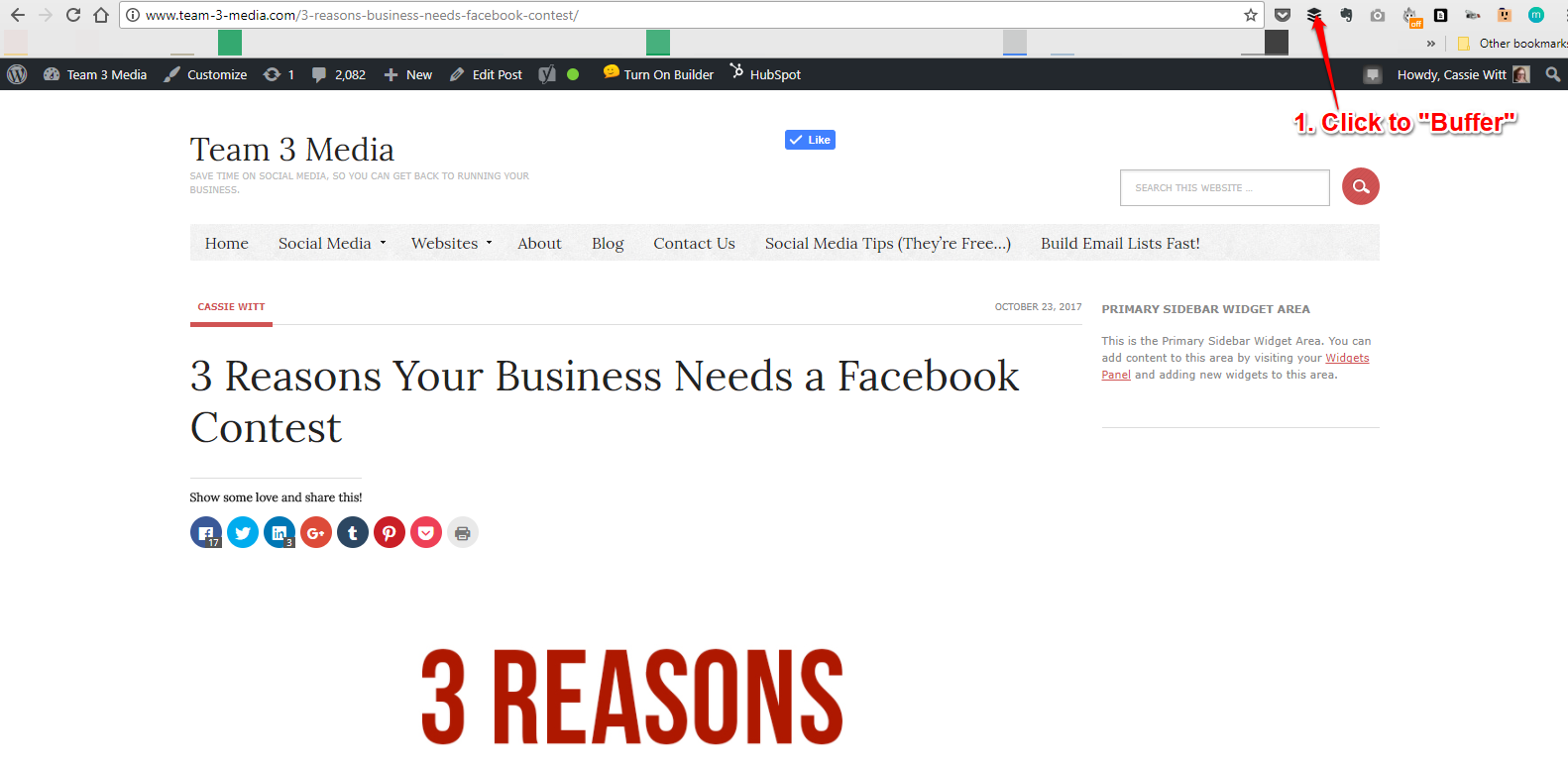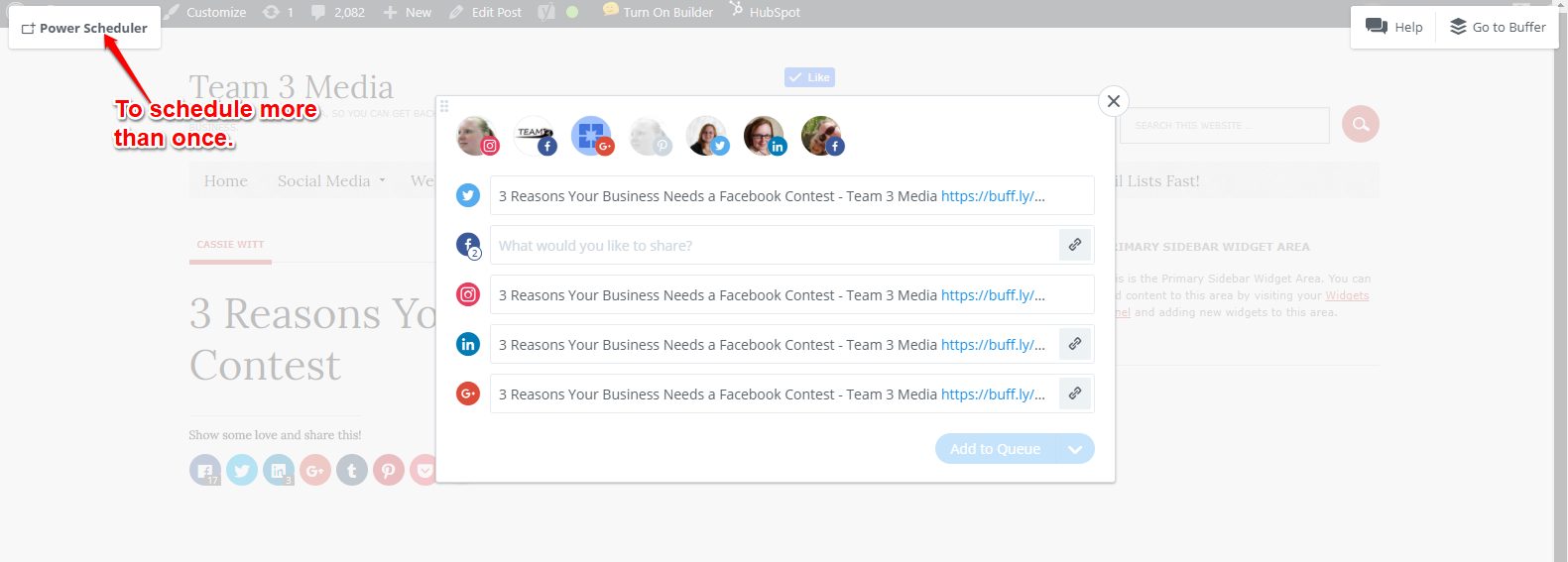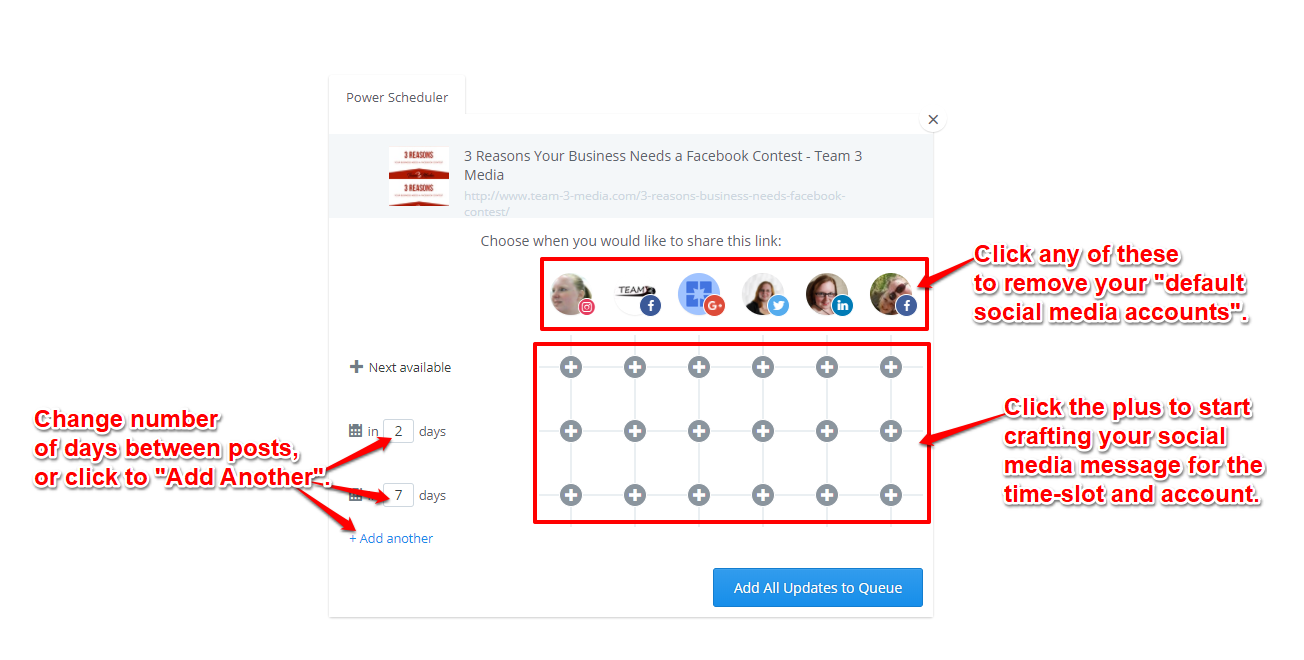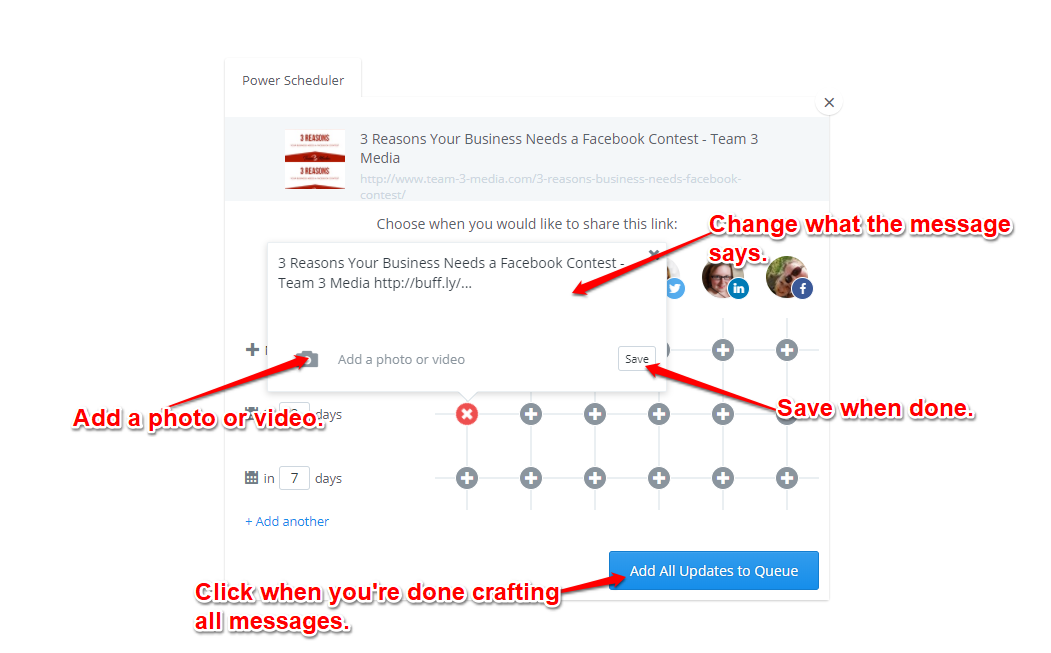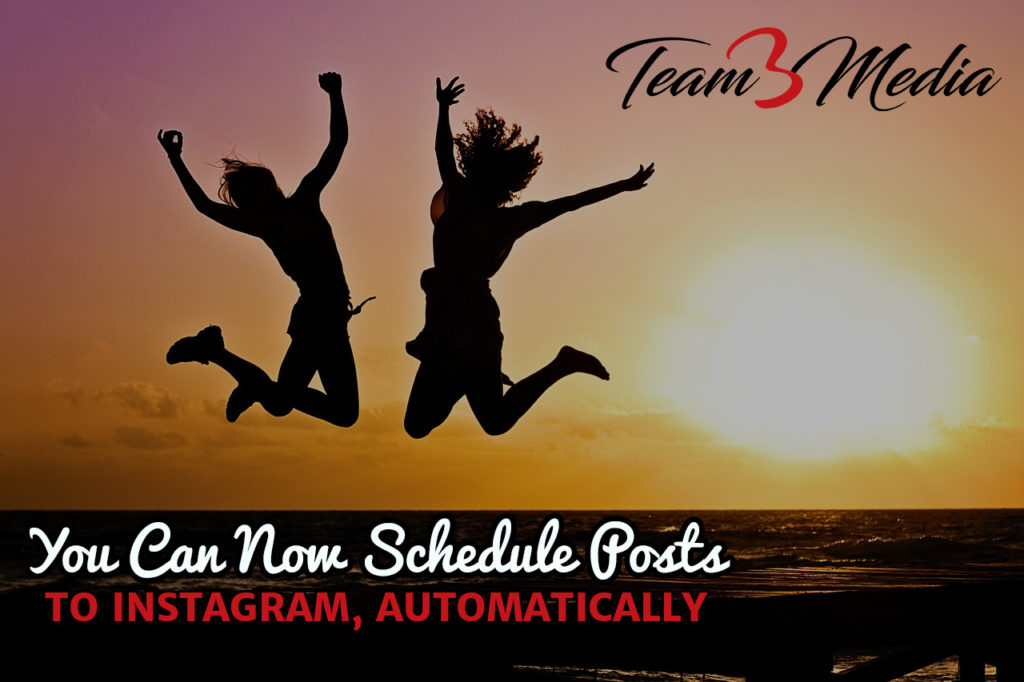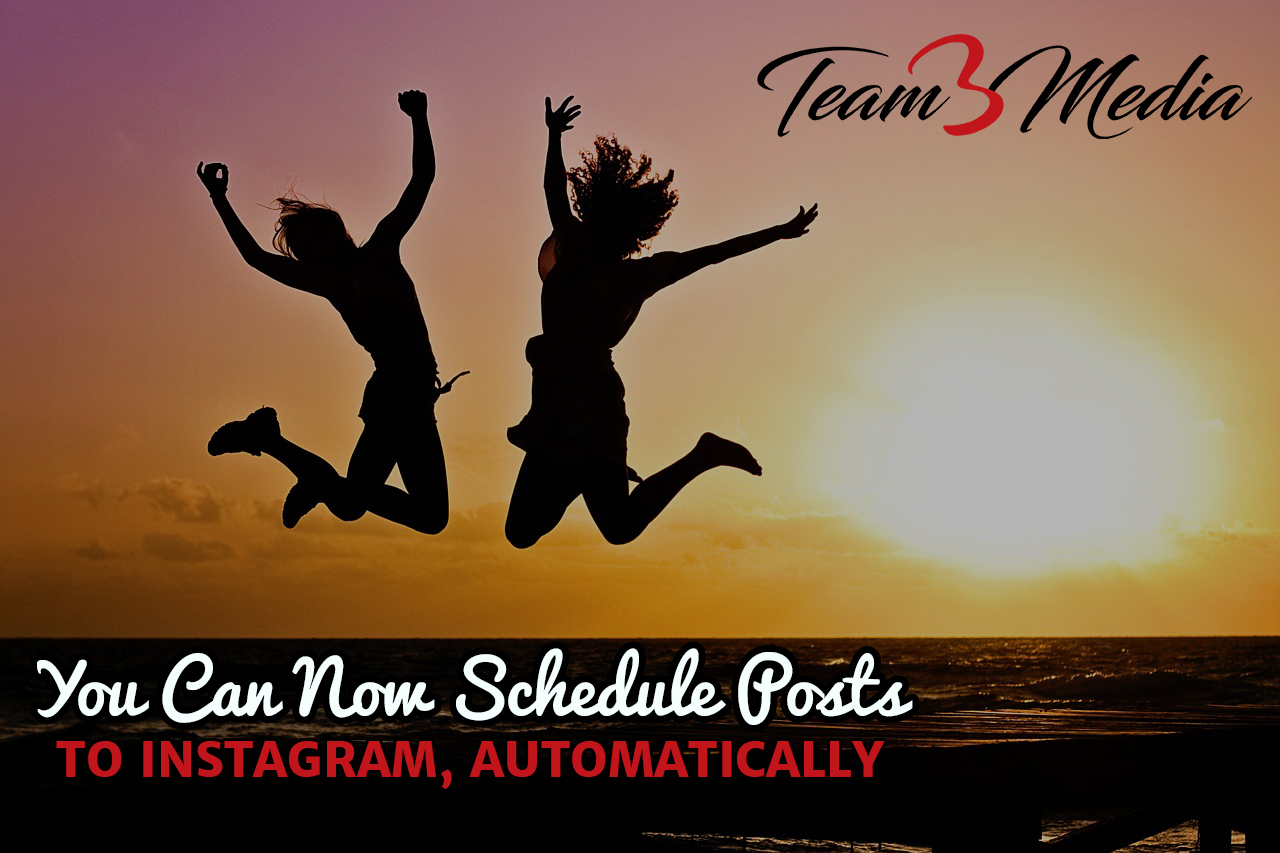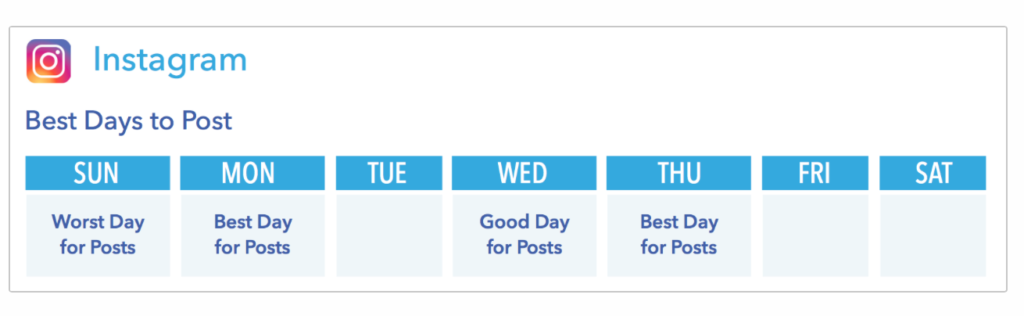On November 2, Facebook rolled out a change to the API for both Facebook and Instagram that is, in a word, frustrating. Before you could attach a location that was not your own to an image, video, or even just a block of text you wanted to post from a third-party app. Now, you can’t.
I regularly used this feature to tag job locations for a client who refinishes and refaces cabinets to show that they not only did work in that area, but also that they could do work in that area. It helped answer a common question that they receive about what areas they service. It also allowed my client to show up if someone typed that city or town into search, which could lead to a bigger audience.
Why does this matter? Because a lot of Digital Marketers, Social Media Specialists, or anyone who is in charge of social media use third-party tools like Buffer, Hootsuite, and Sprout Social to help them save time. Third-party apps allow their users to create posts on their site that can be added to multiple platforms at once, or even scheduled to those platforms in the future. They’re a huge time-saver. Because these third-party tools connect through the API to publish those posts, this feature is no longer available to them.
To be clear you can still tag other locations when making a post on Facebook or Instagram itself. How many of us, Digital Marketers, though, use third-party software (like Buffer or Hootsuite) to schedule out posts ahead of time? Honestly, I don’t know anyone professionally, who doesn’t.
There is a sort-of pseudo-fix that Buffer has added to their platform. However, it only allows you to use the location attached to your Facebook Page (if you have already set that up). If you’re wanting to use a location that’s not attached to your Facebook Page, then you are out of luck.
So, your turn. Did you use this feature a lot? If so, what are your feelings on the fact that it’s gone?