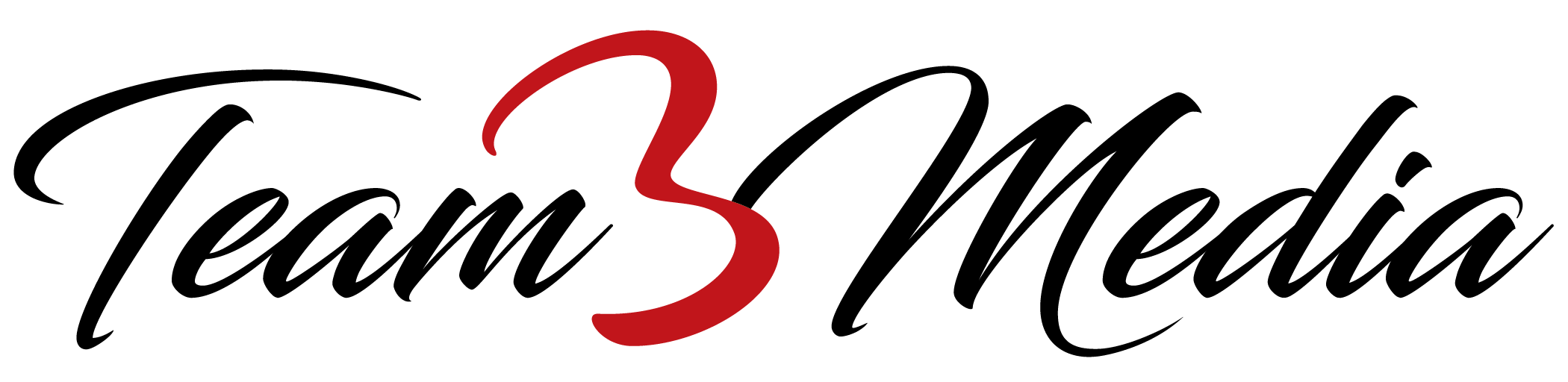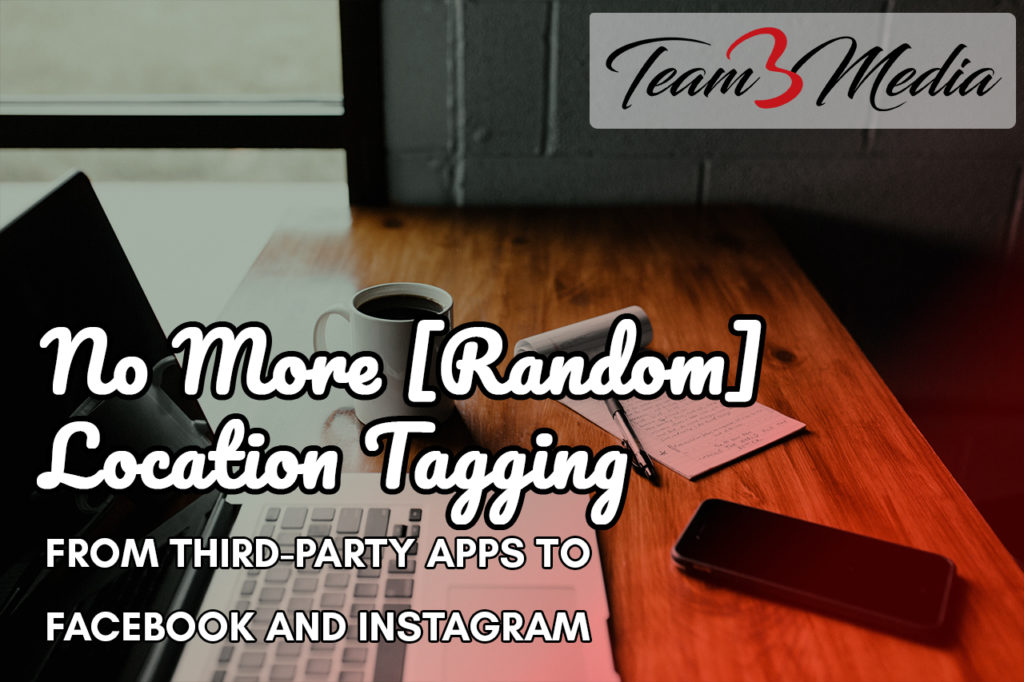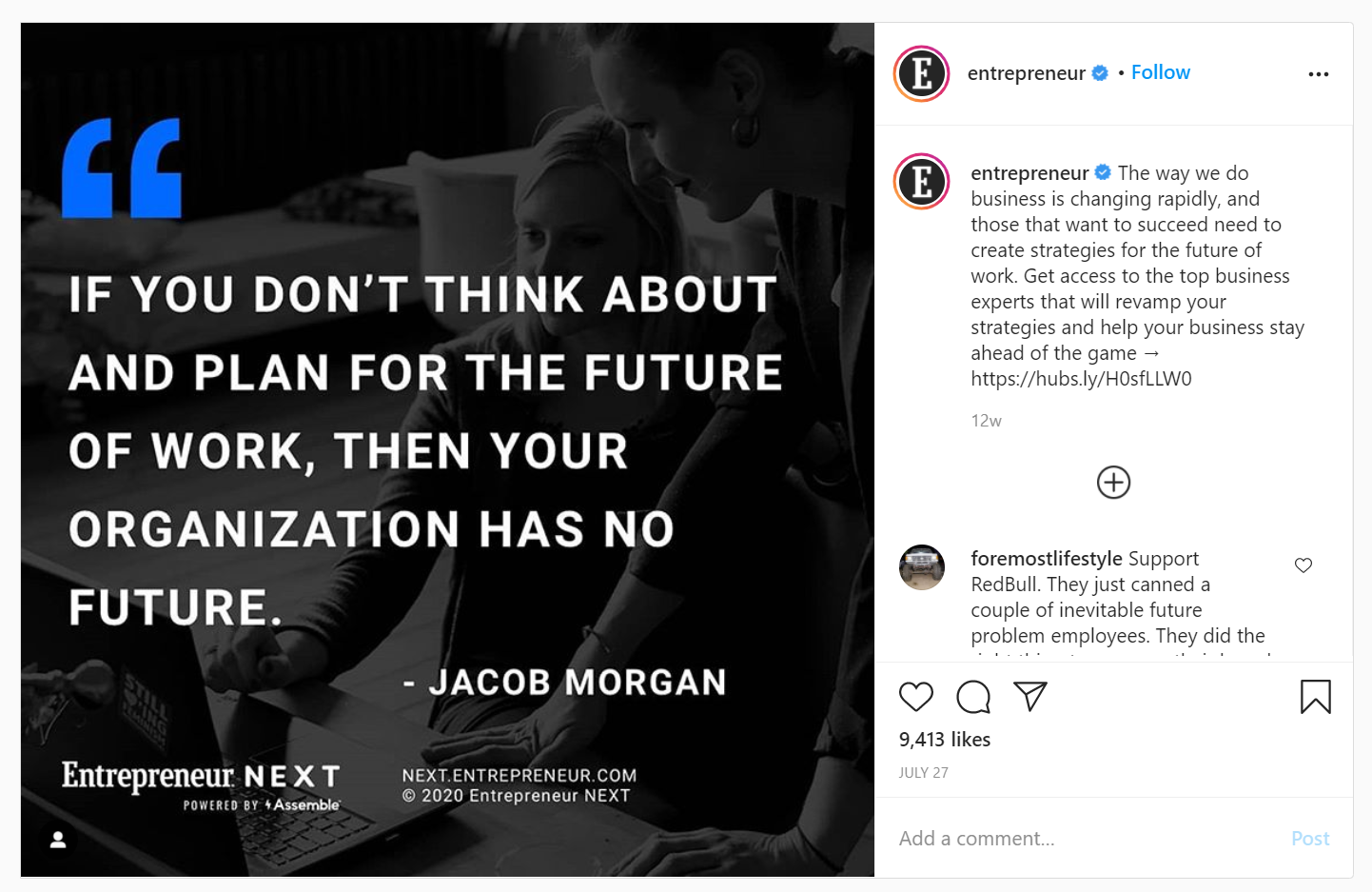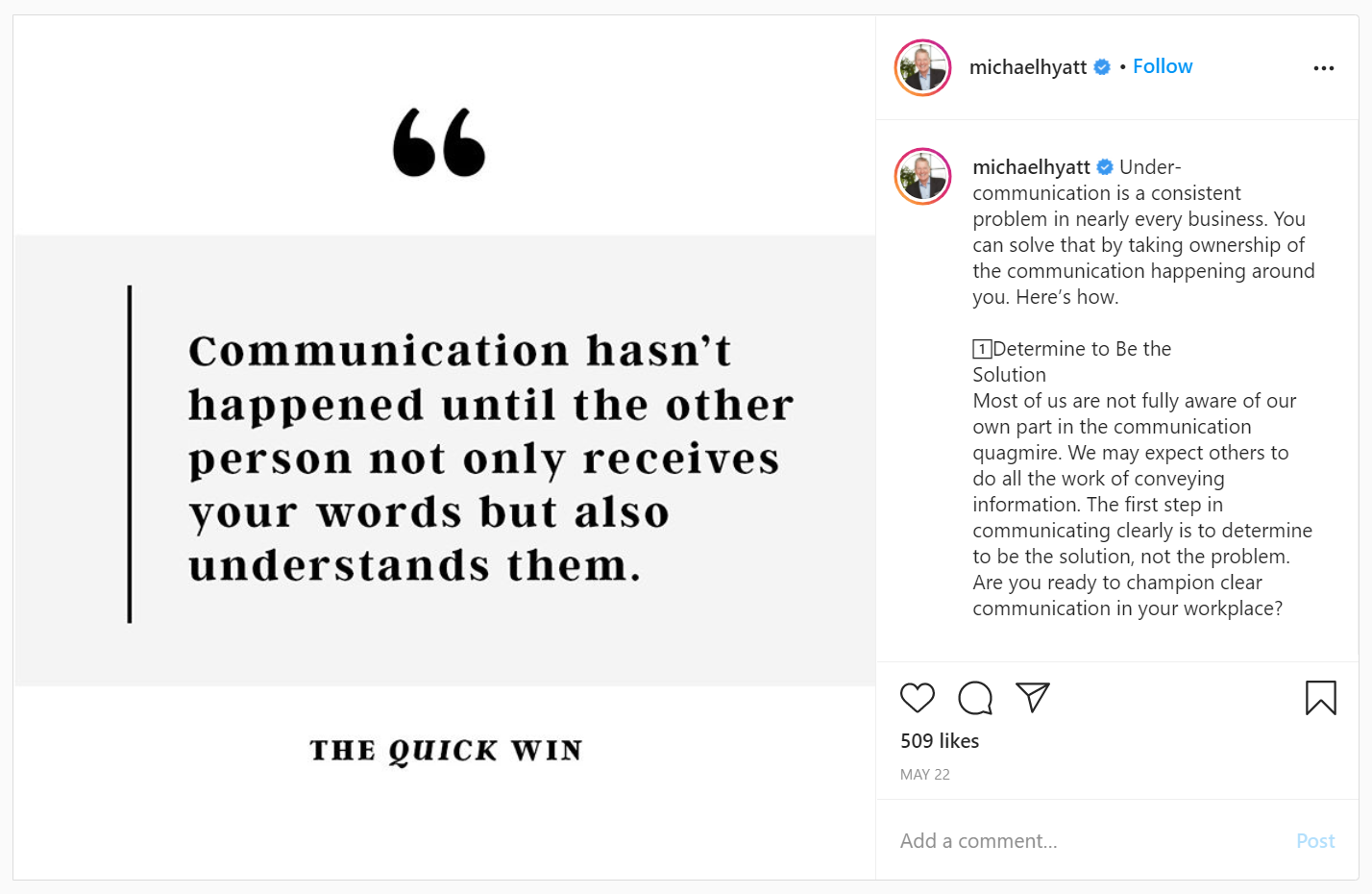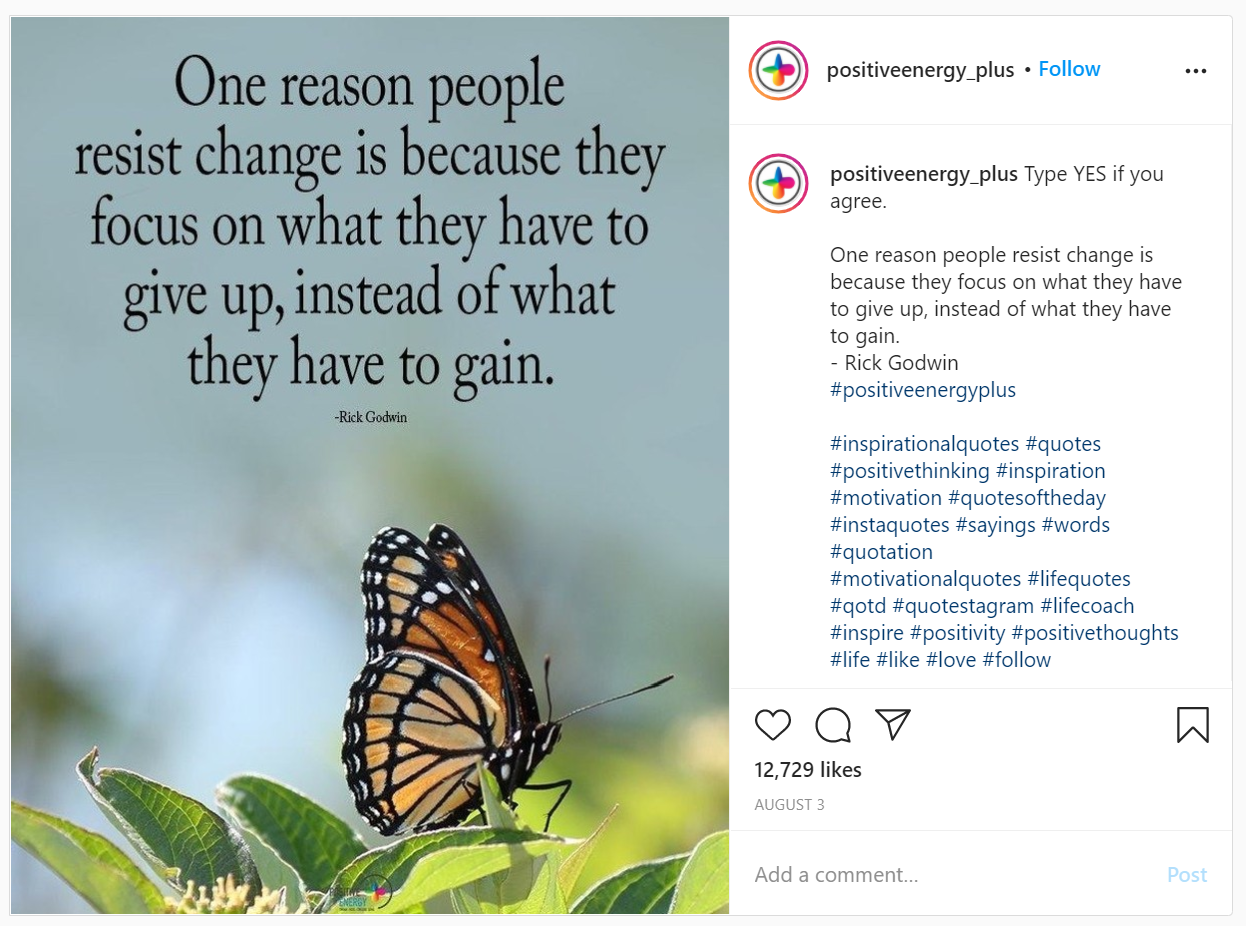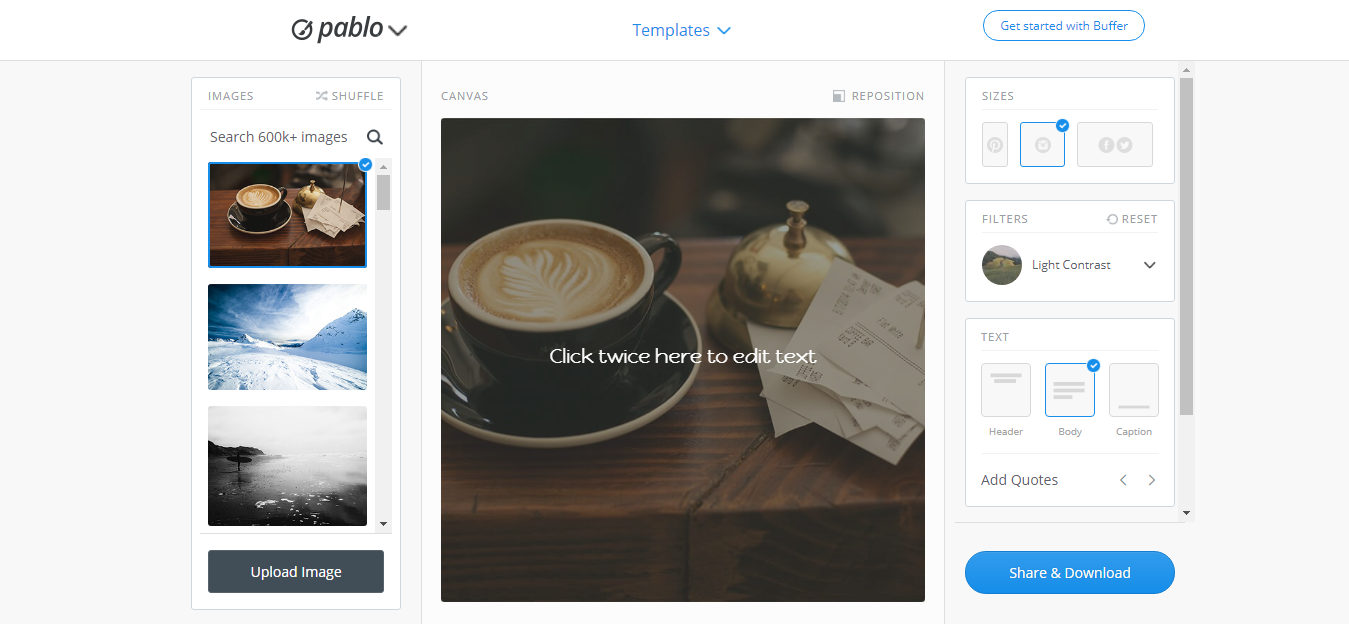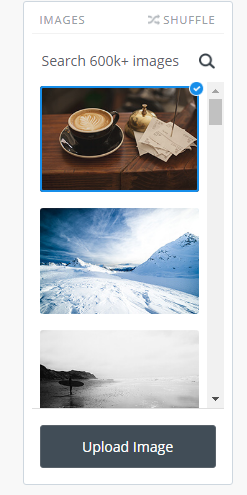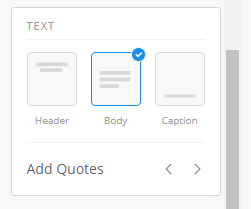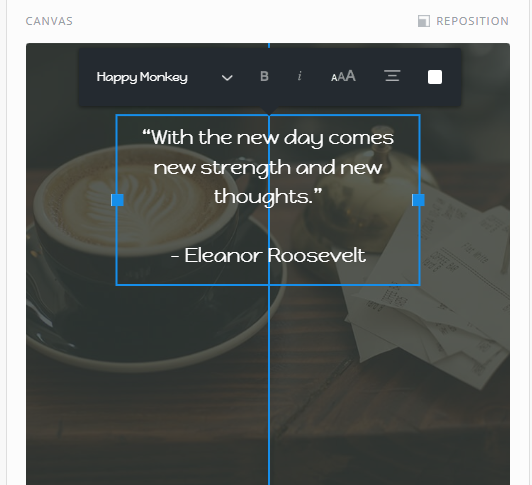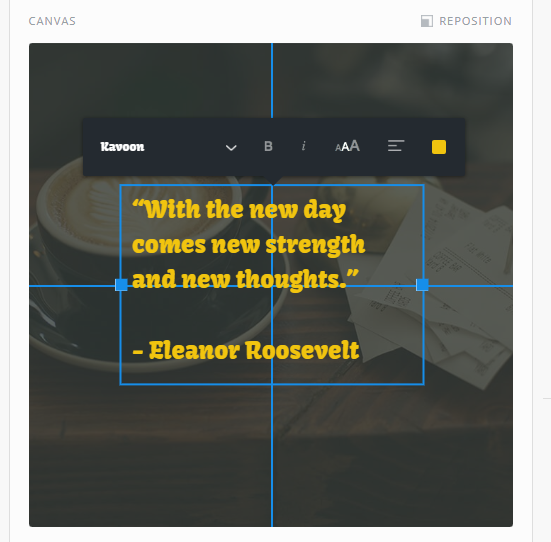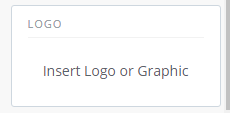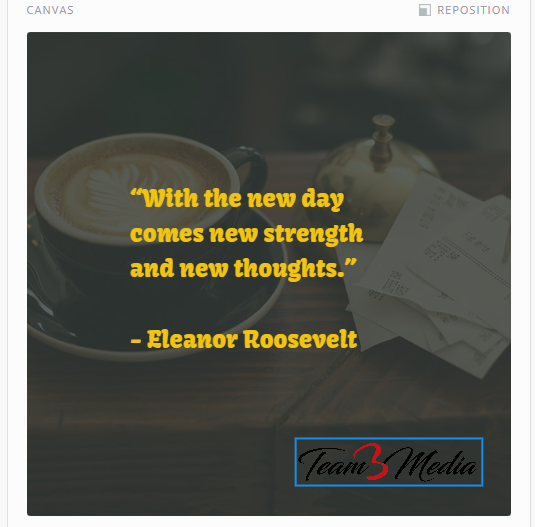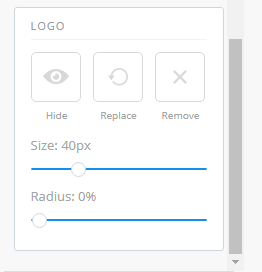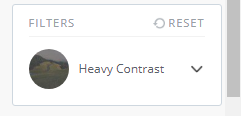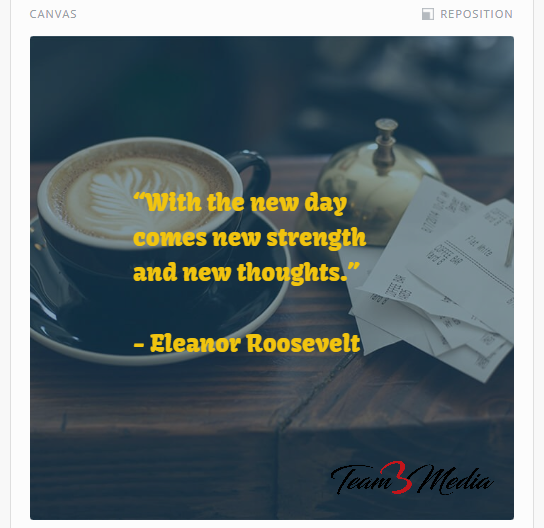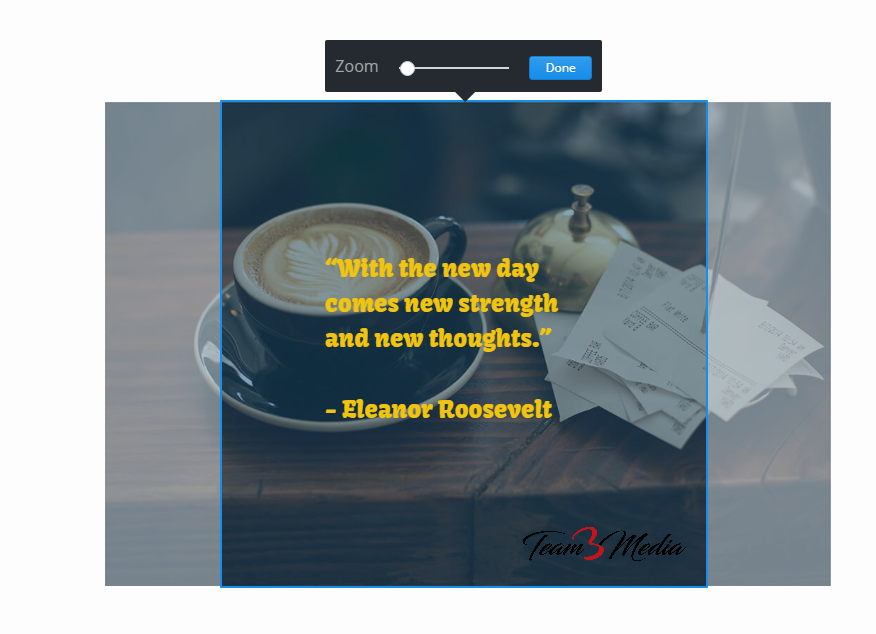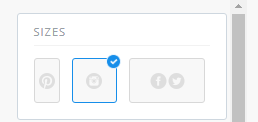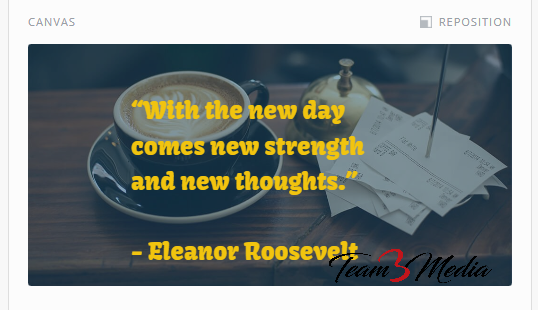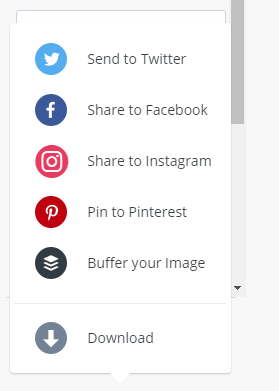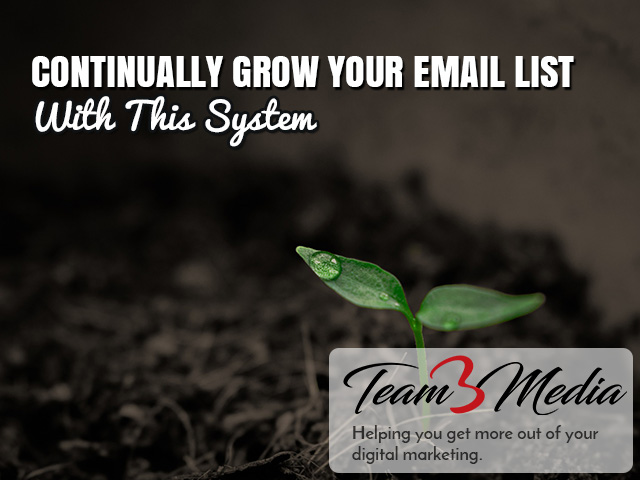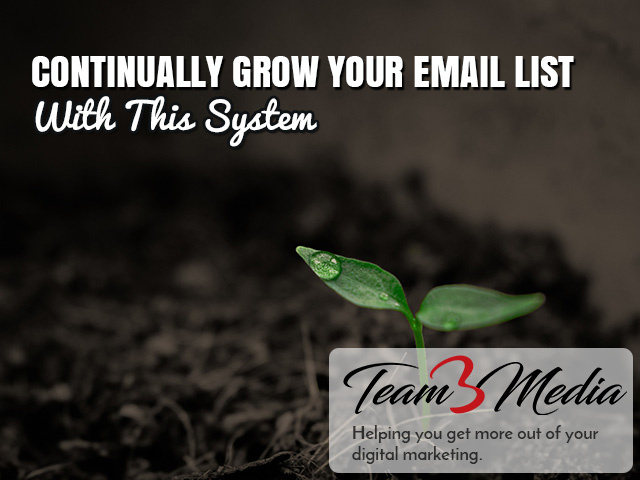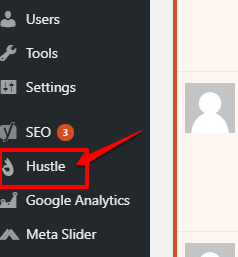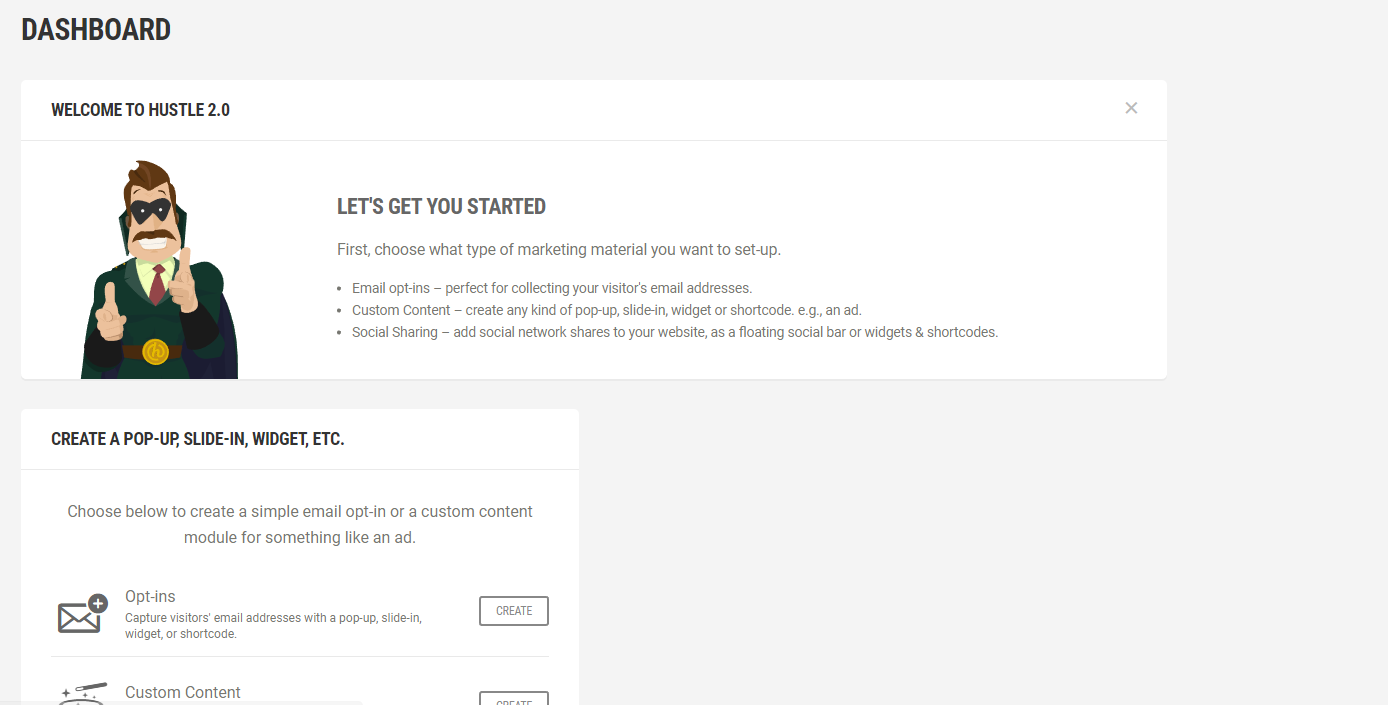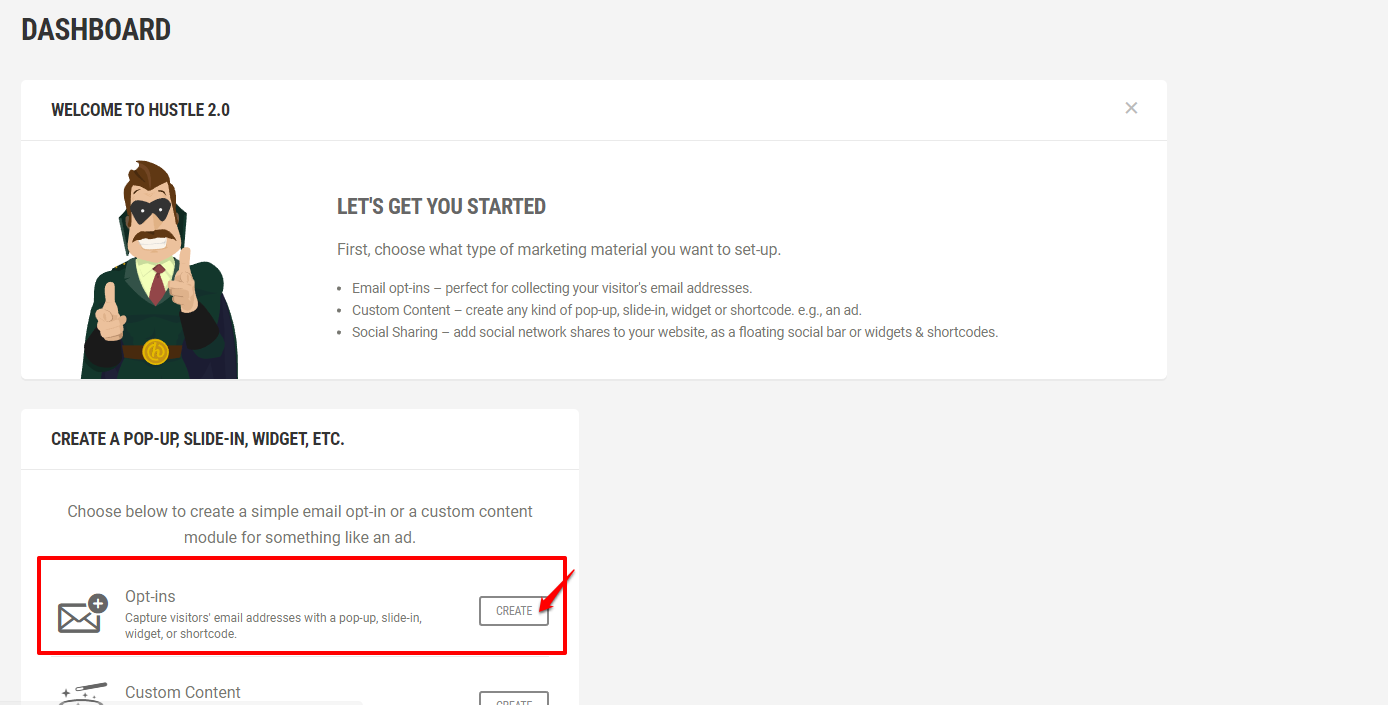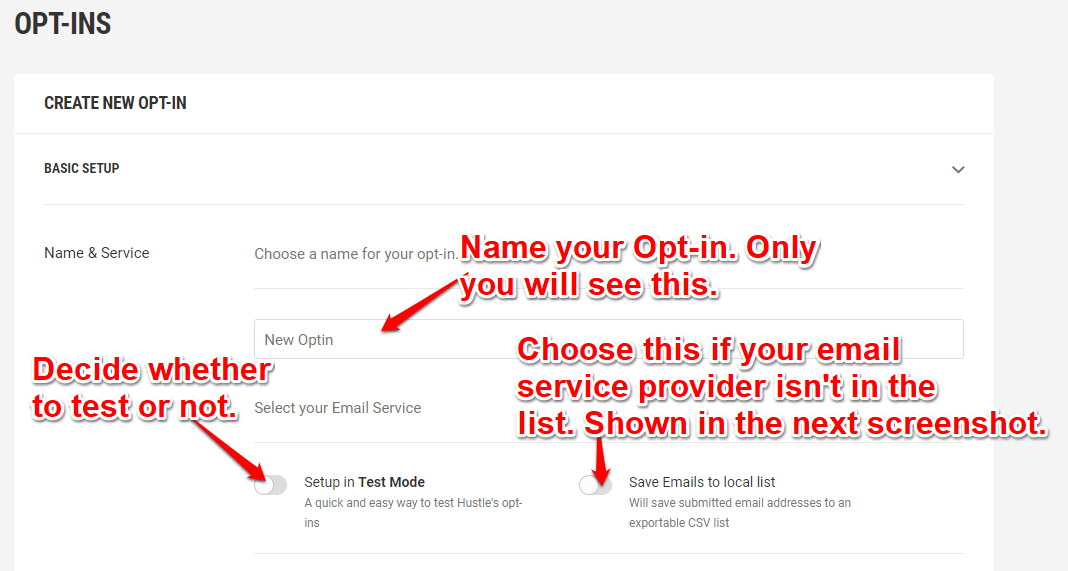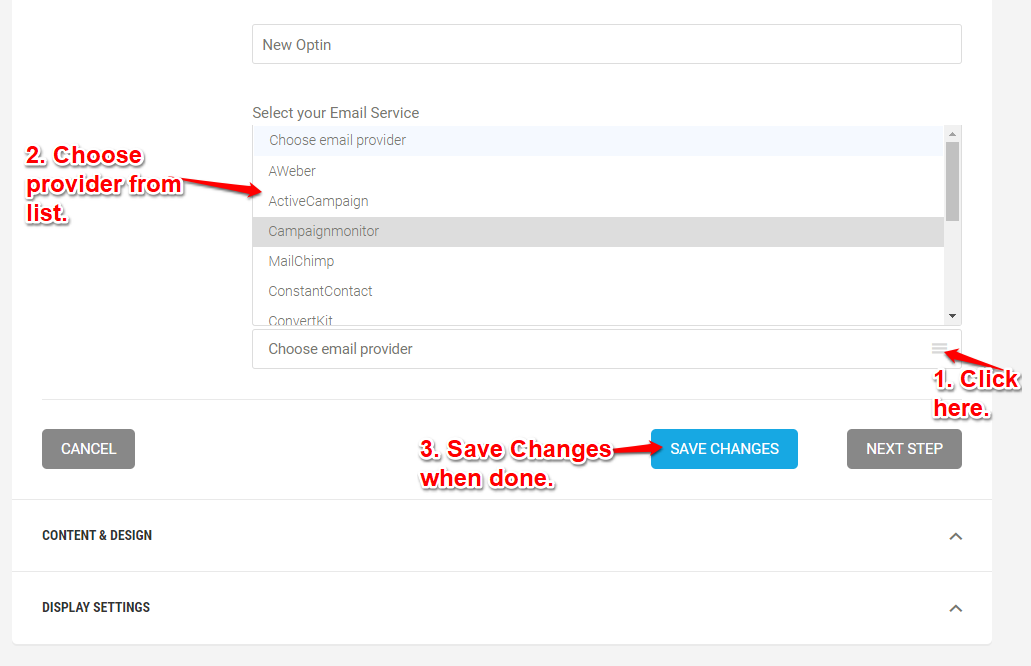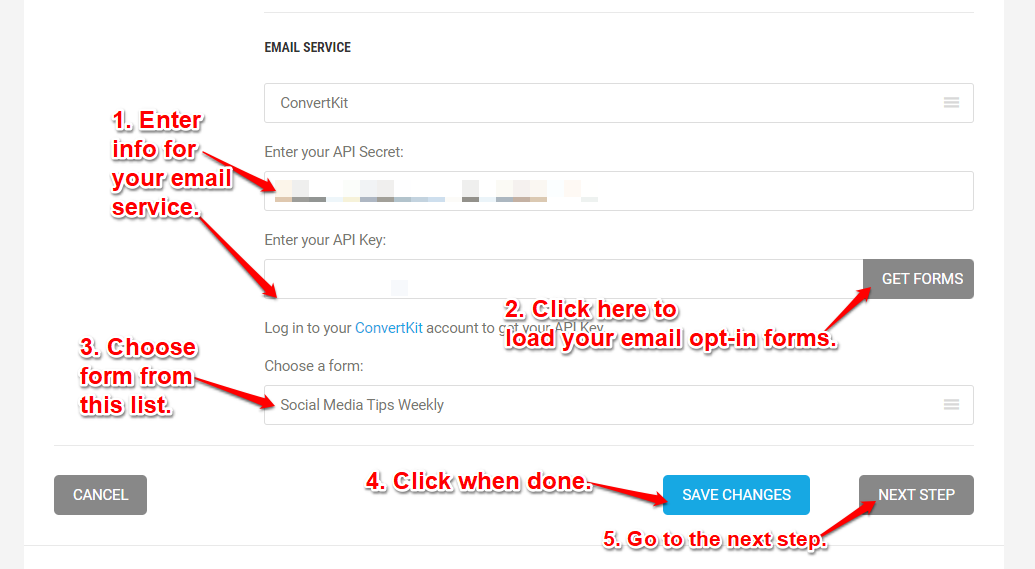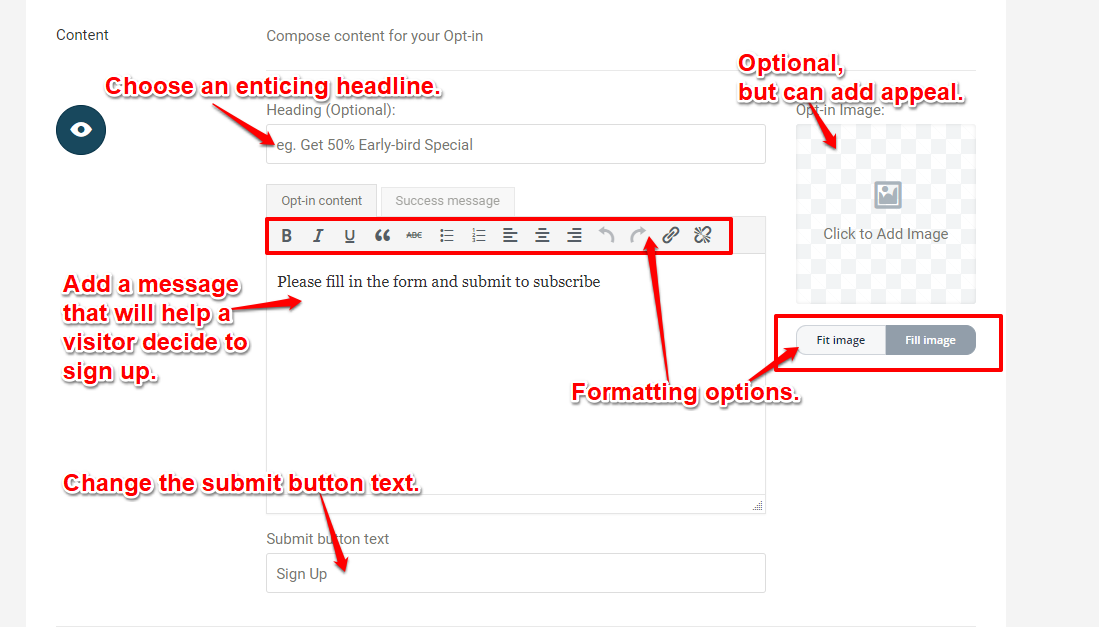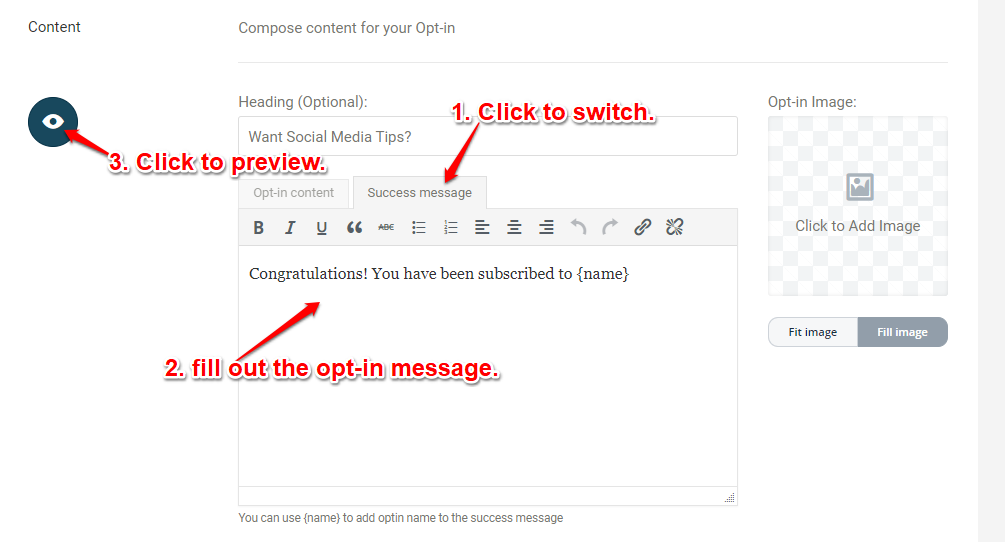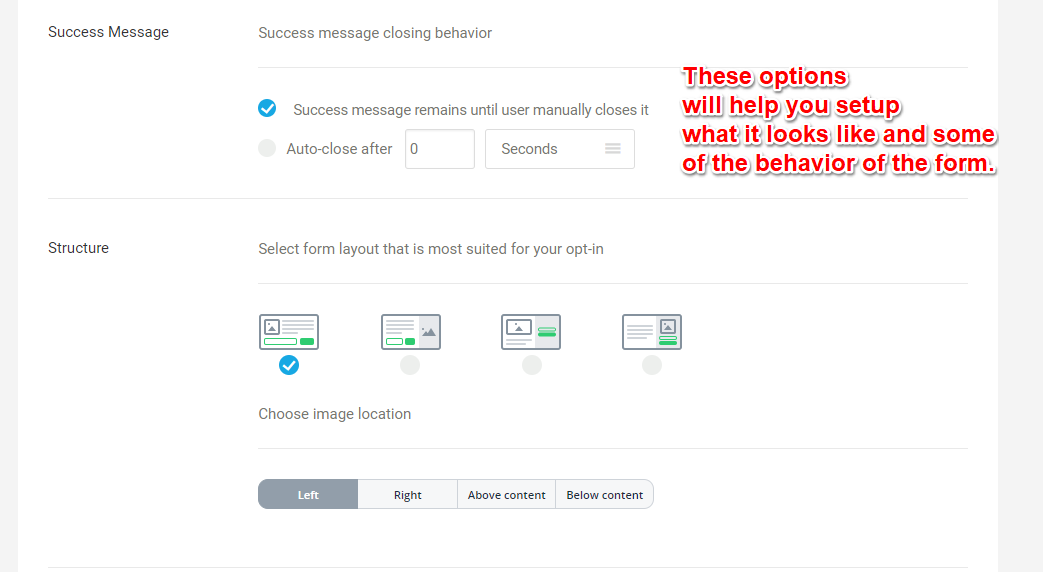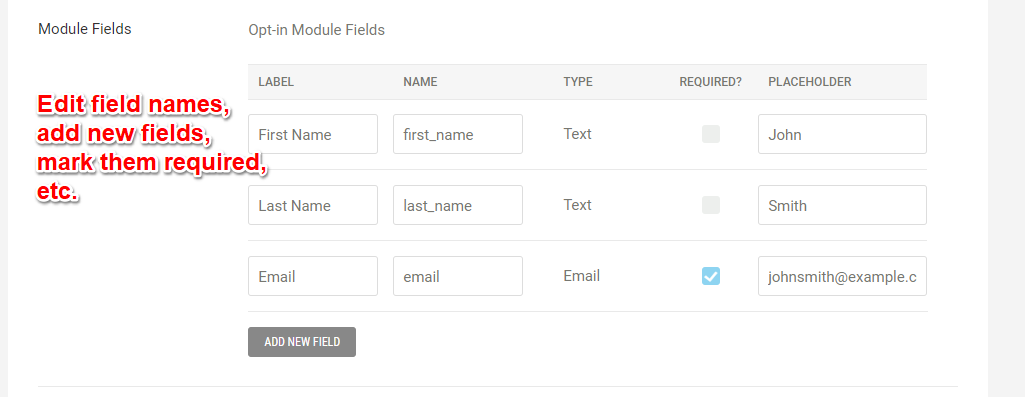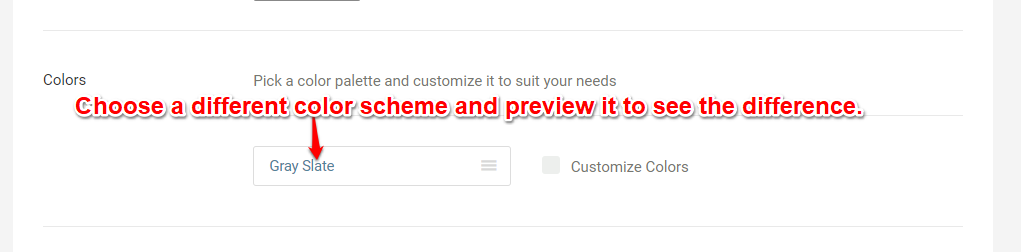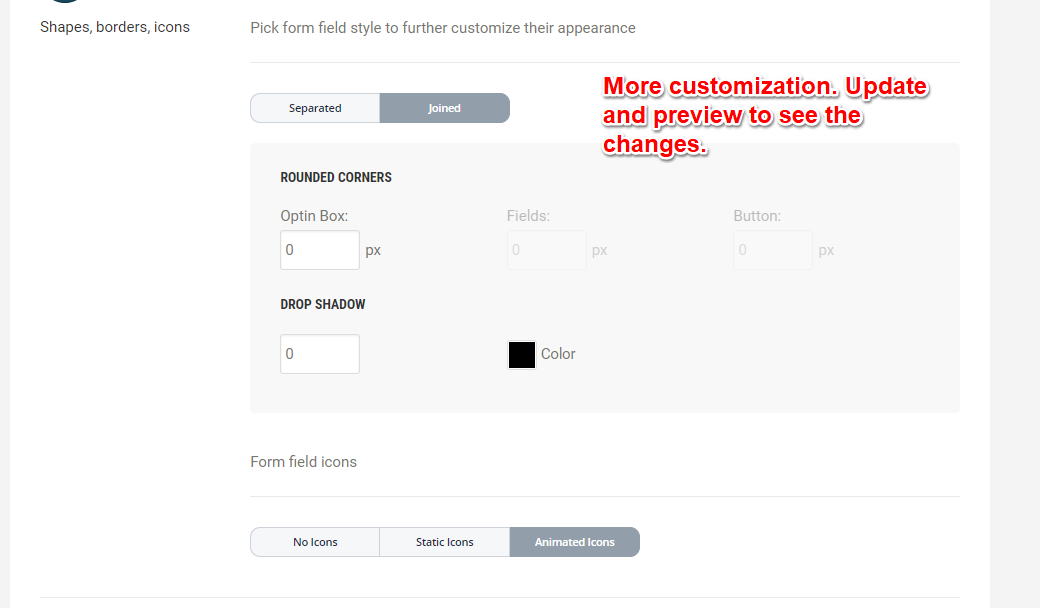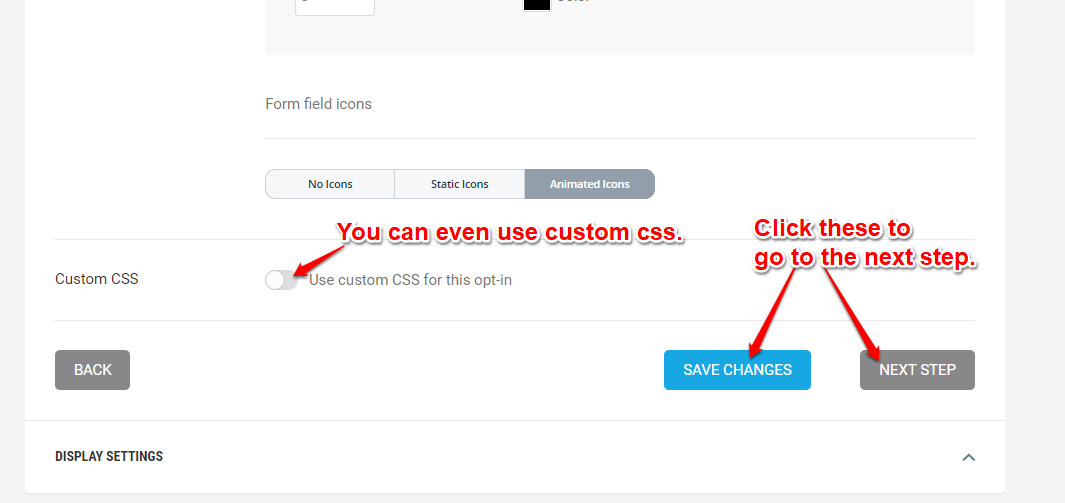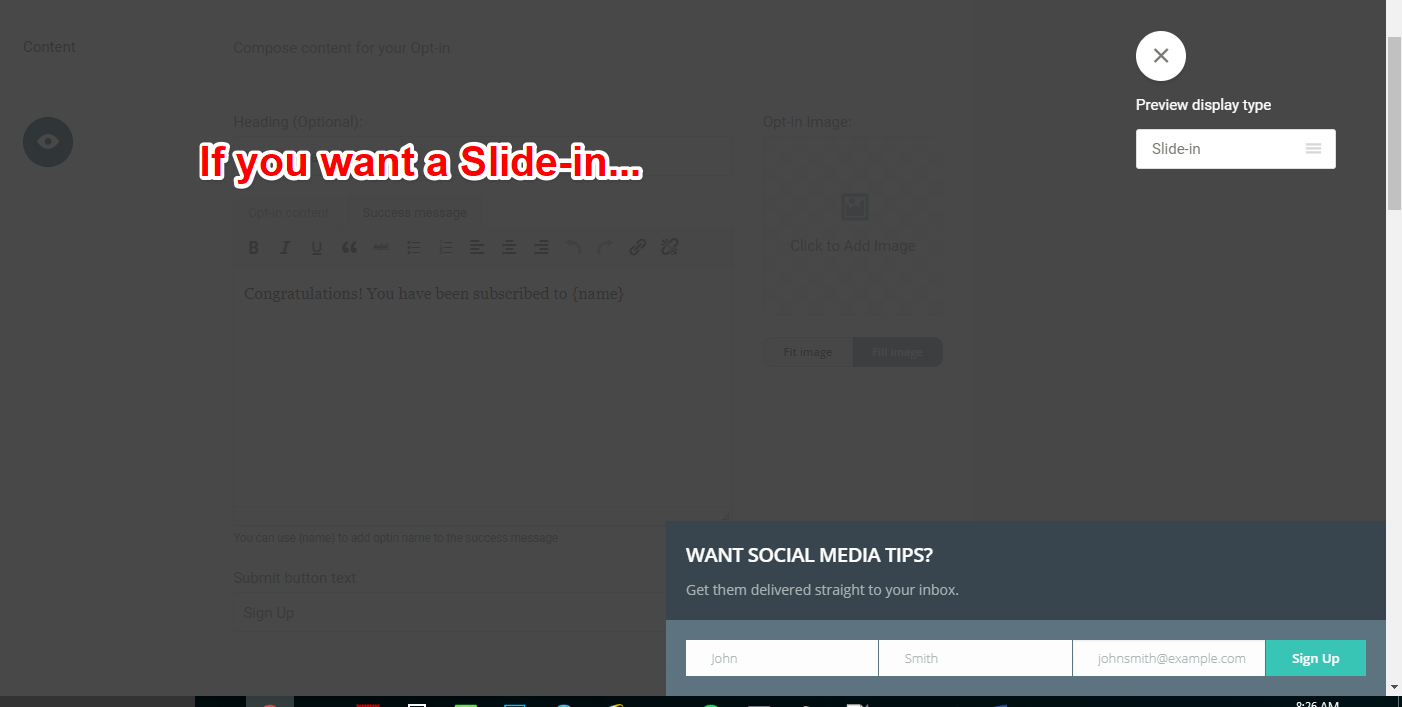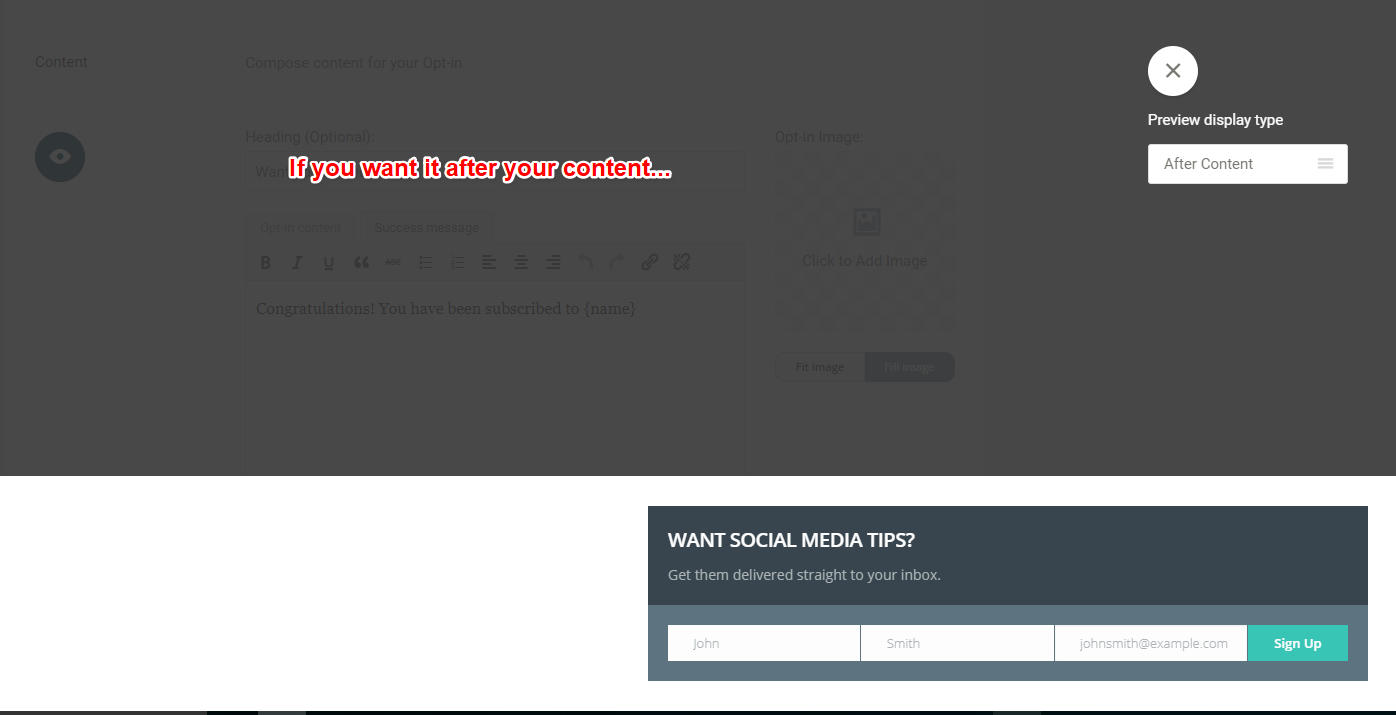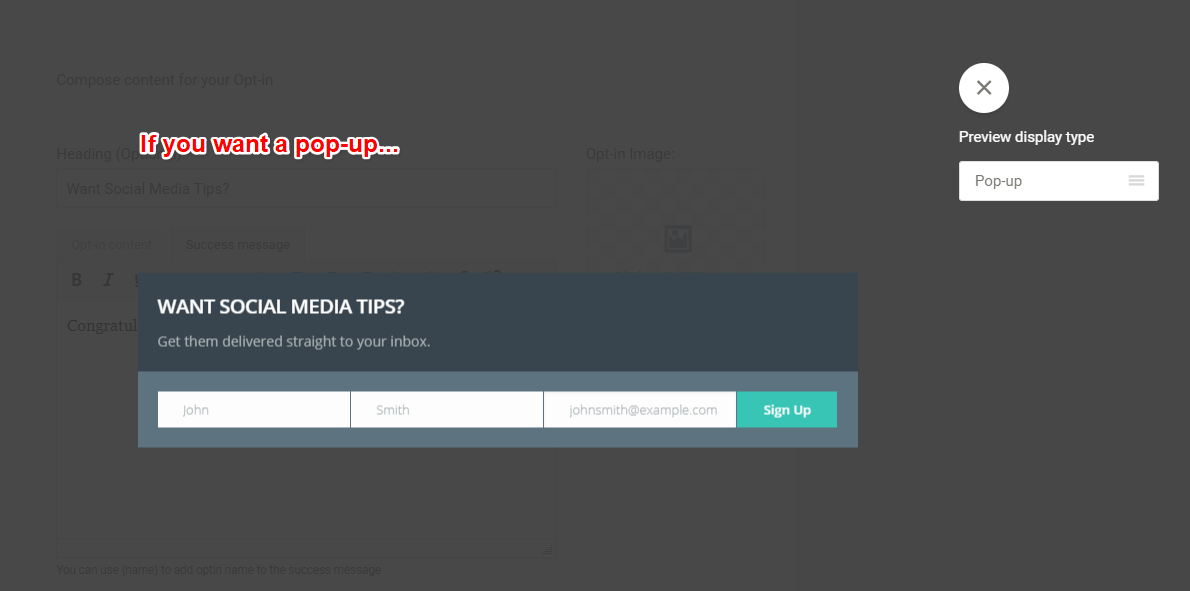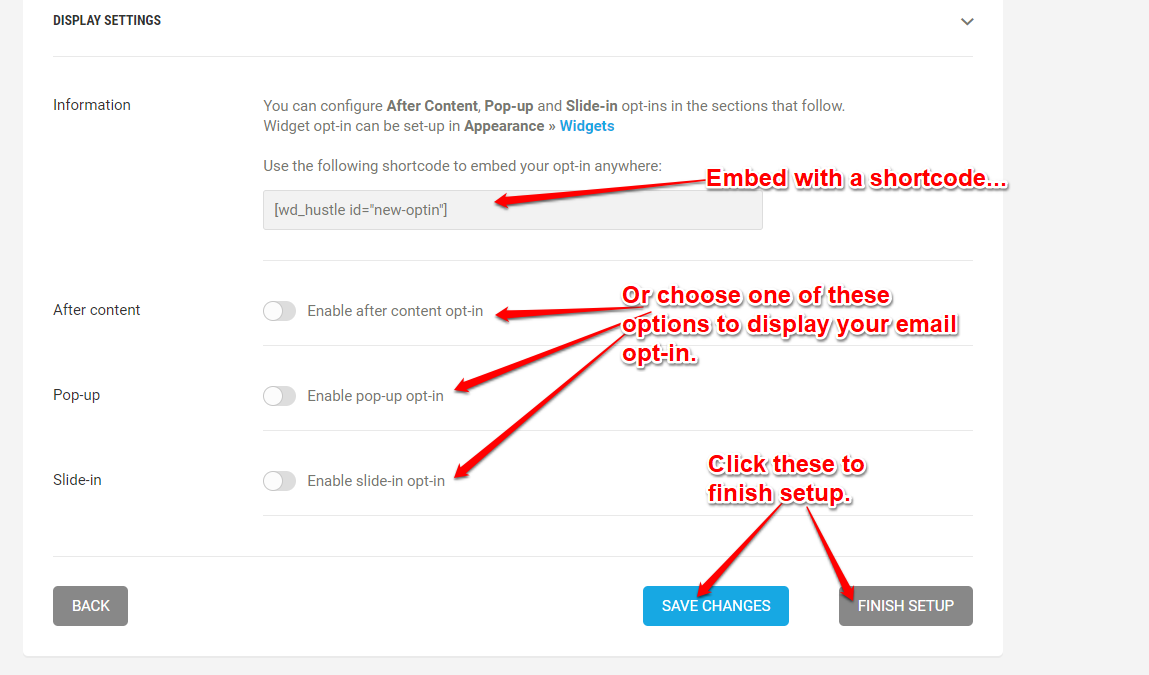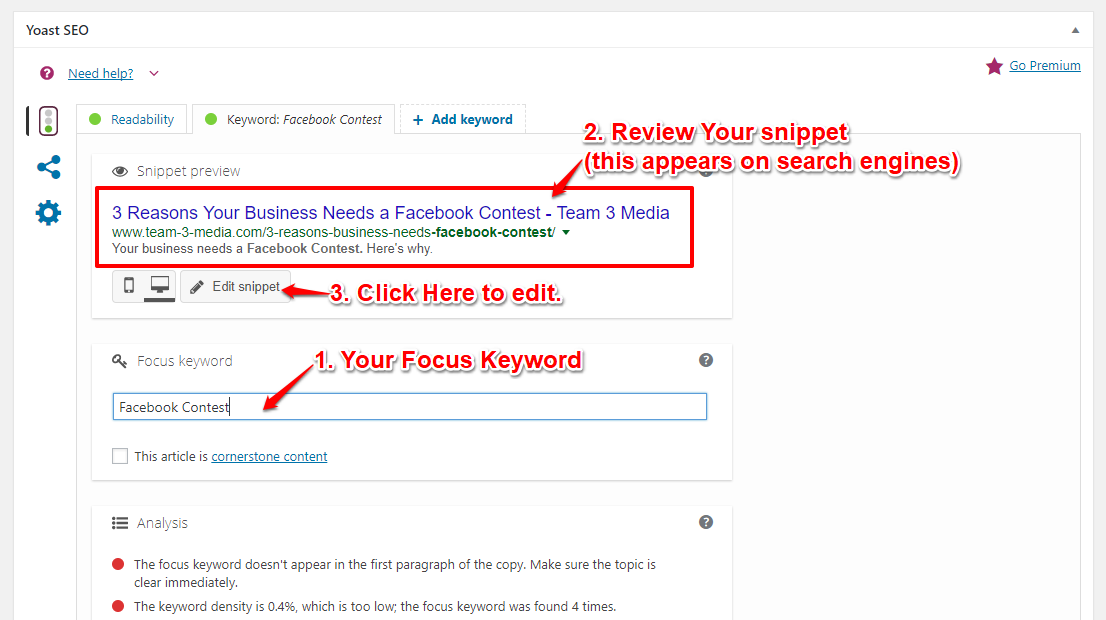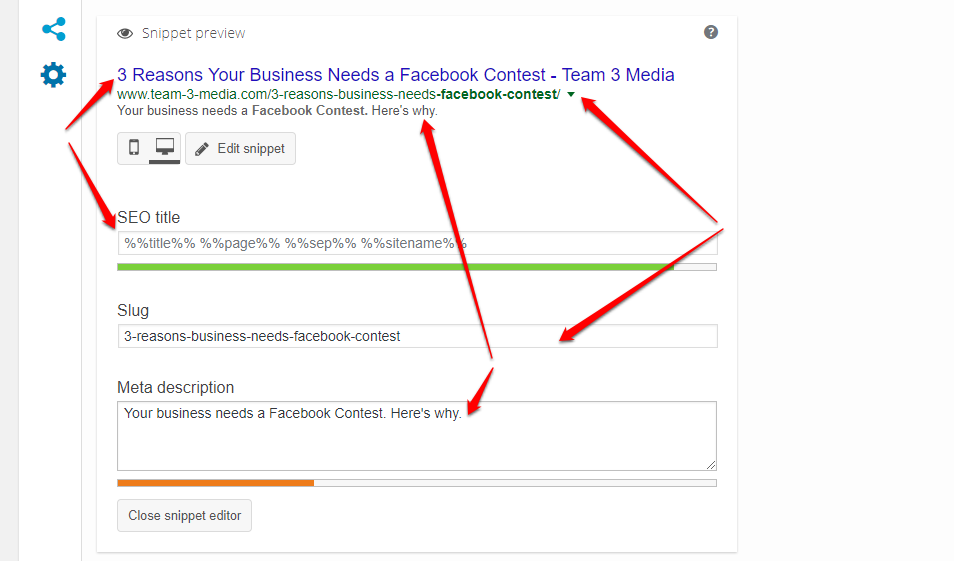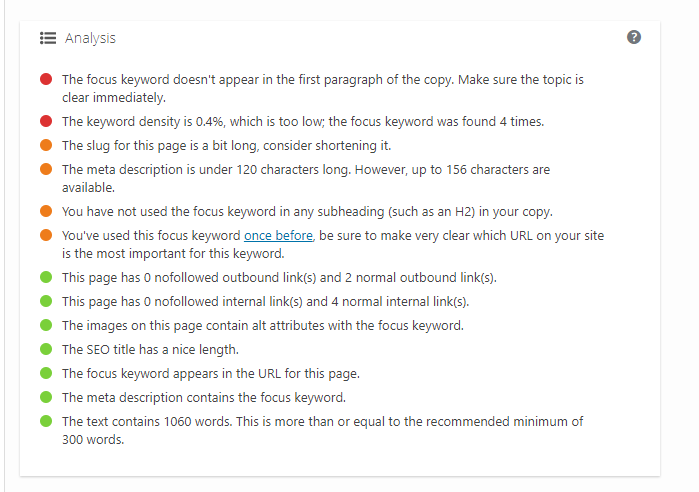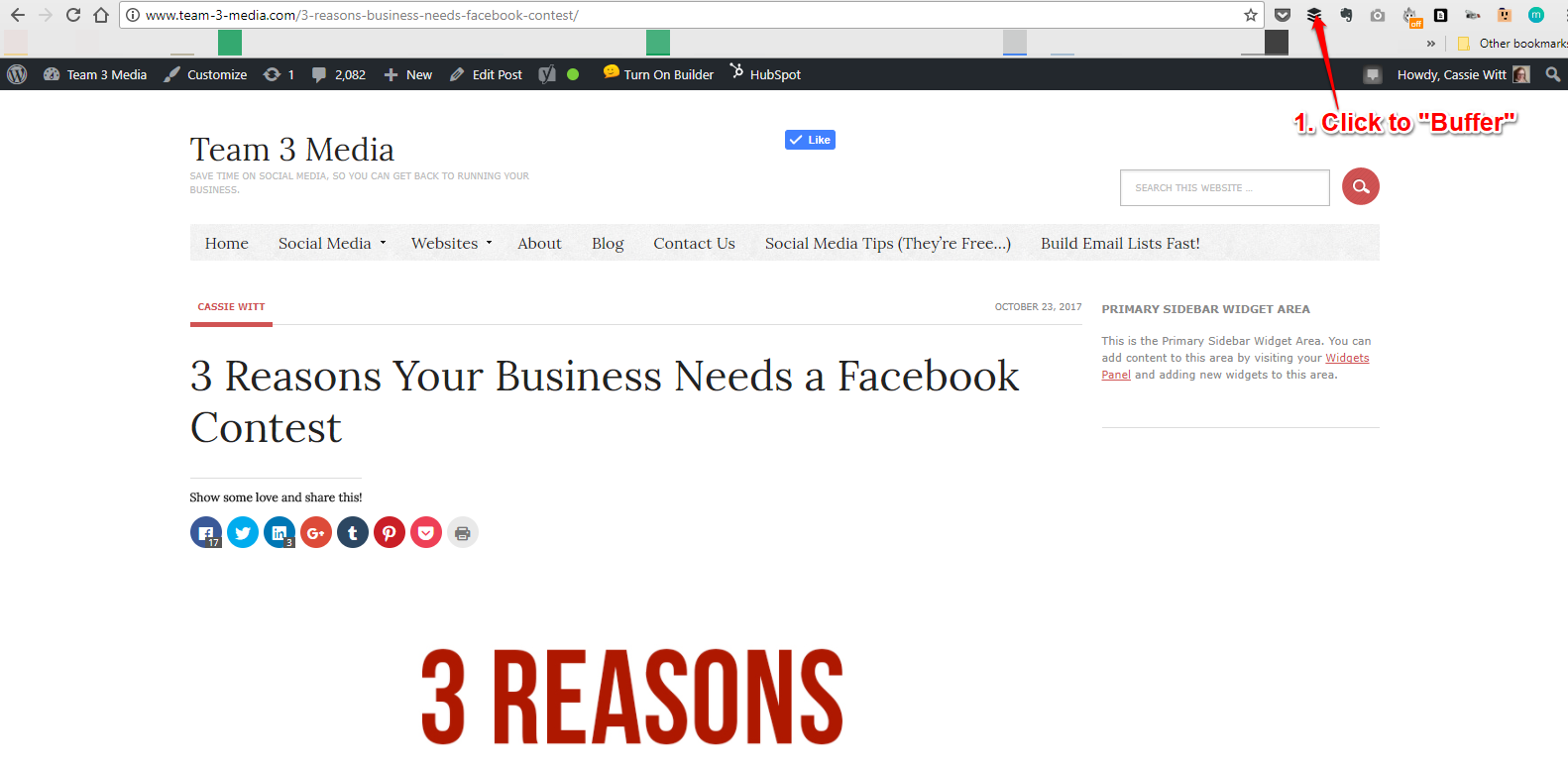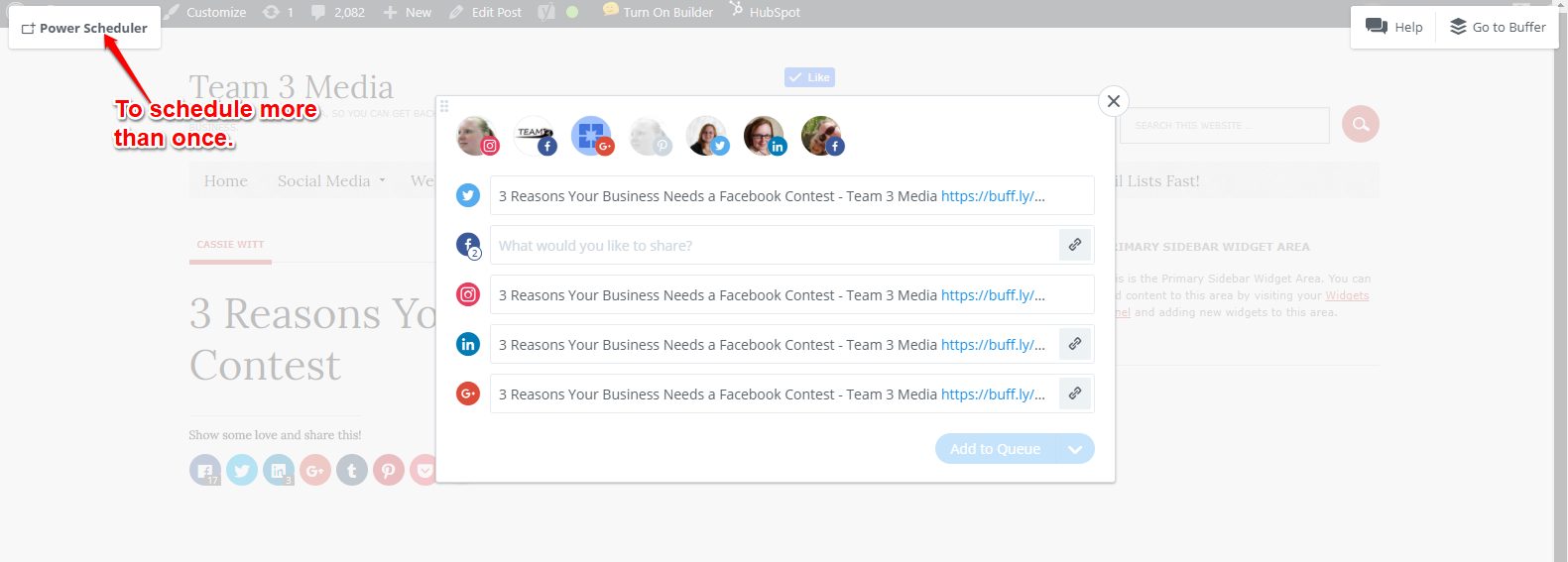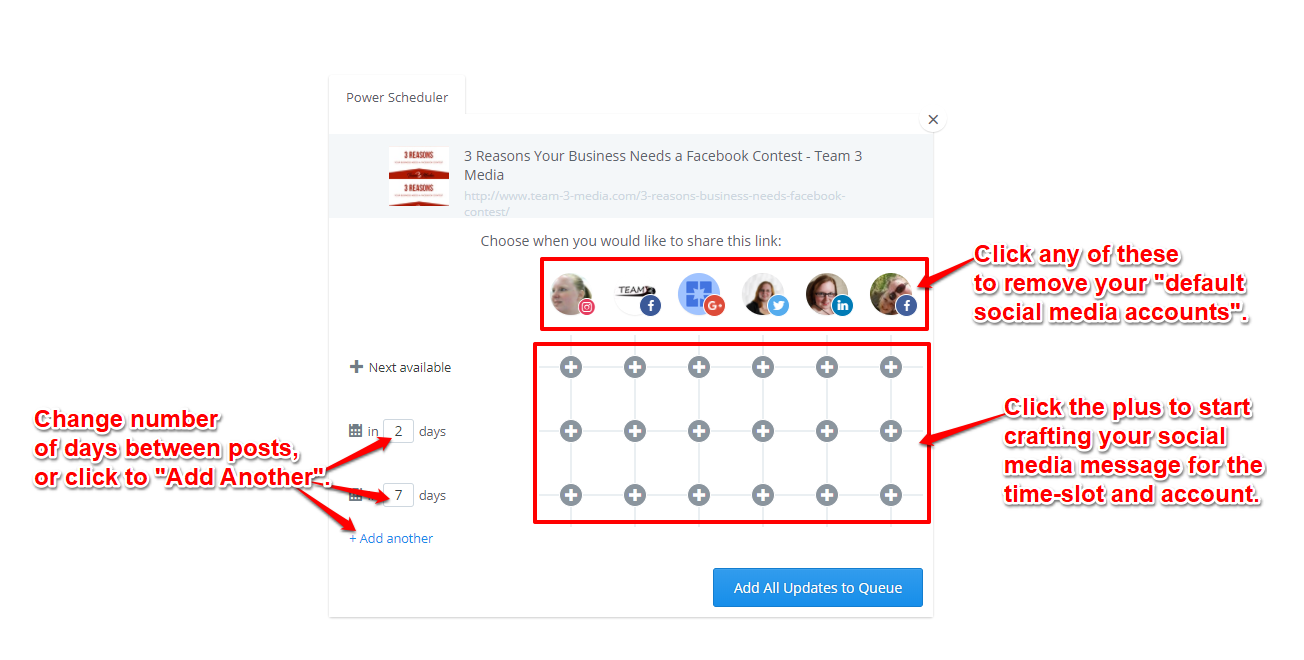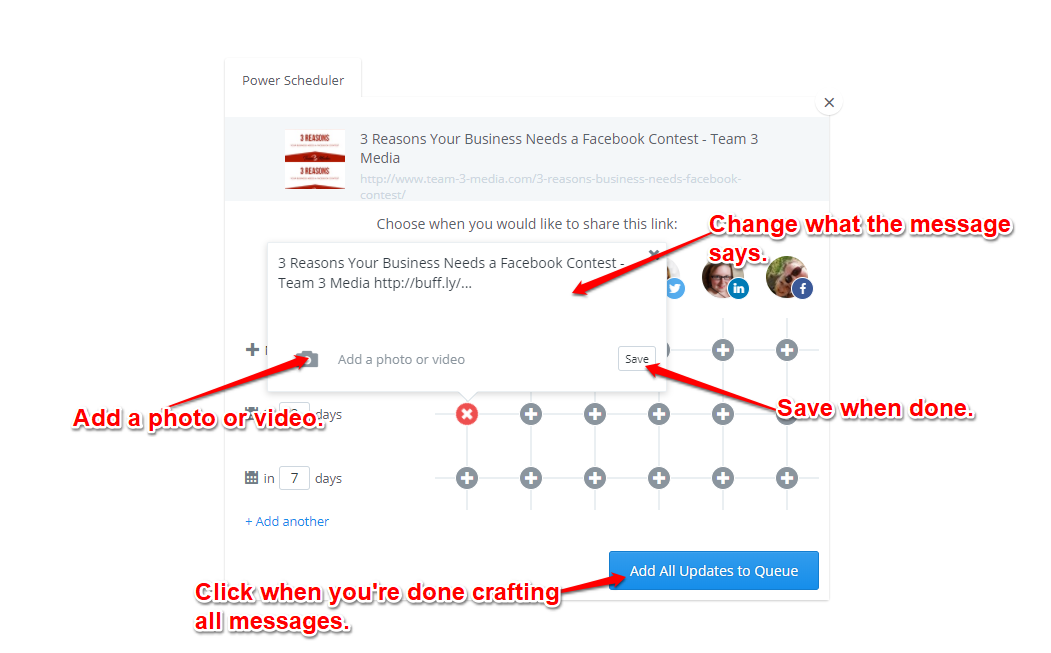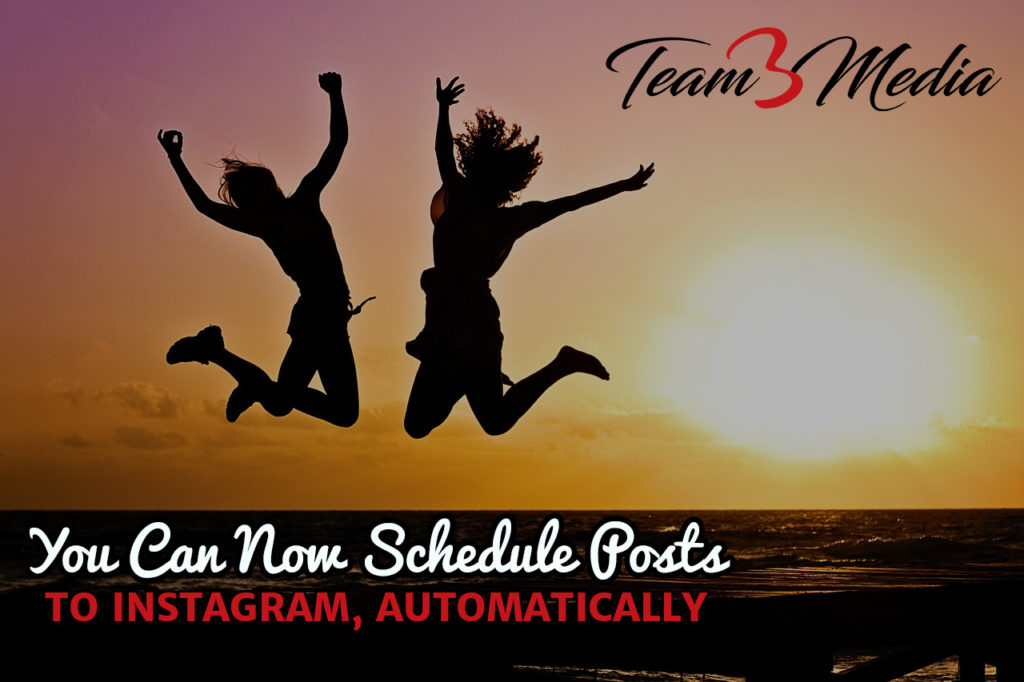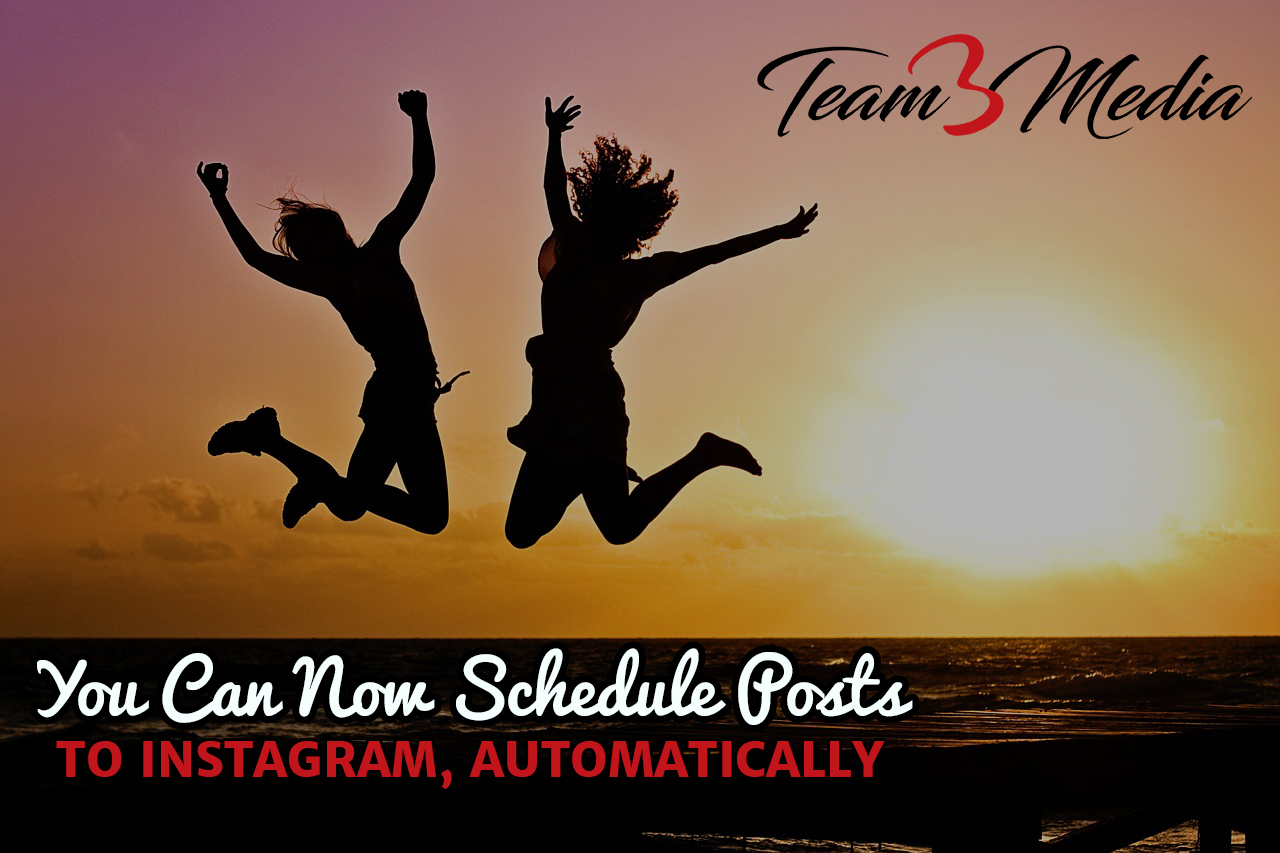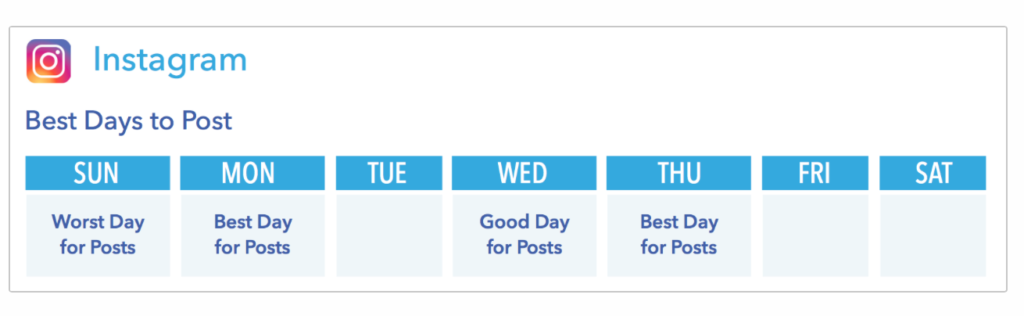Hey There!
It’s been a while since I wrote a newsletter or even published a new blog post, but I wanted to reach out today to say that I’m closing down the email lists associated with this site, BuildEmailListsFast.com, and CassieWitt.com.
You see, over the last year and a half, my business and life has slowly morphed into something else. Because of that, I’ve been reluctant to push the same old things on you. That’s also why you’ve heard from me so infrequently. And about 2 months ago I accepted a large contract job that is taking up a lot of my time and energy. So for now, I am shuttering the email lists.
What that means, is that, if you were signed up, I’m deleting your email off that list. I just sent the last email out to my subscribers, so you may be seeing this message twice.
Will I relaunch my lists for Team-3-Media.com, BuildEmailListsFast.com, and CassieWitt.com? Probably, but at this point, I don’t really know what that’s going to look like. I have some ideas, but no real plans. And I don’t intend to make any plans until after the holidays (at the very least).
When or if I decide to relaunch my list, I will post about it here or on one of the sites above.
As an FYI, I may still post blog posts here or on my other sites, but for now, will not be sending them in any email newsletters.