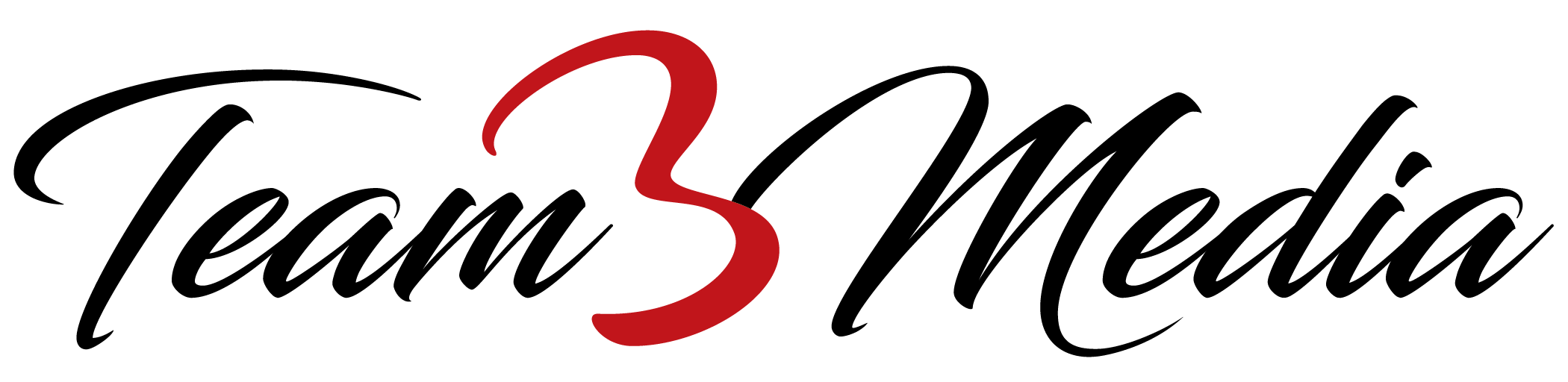To ensure that the email we send you ends up in your inbox, and isn’t mistakenly sent to the junk folder, please whitelist our email address, which is cassie@team-3-media.com.
Below is information on how to whitelist us with AOL, Yahoo, Gmail, Hotmail, Outlook, Apple Mail, ThunderBird and Postini. Even if your ISP or email program is not listed, with these instructions you should be able to figure out how to whitelist our email address at any ISP or with any email program.
Also, if you find email from cassie@team-3-media.com in your spam or junk folder, please take that opportunity to tell your mail program that it is not spam by hitting the “not spam”, “not junk” or similar button, as that will train your program to whitelist it.
AOL
To add cassie@team-3-media.com to your AOL address book:
1. Open an email from us and then click the ‘This Is Not Spam’ button
2. Click the Mail menu and select Address Book
3. Wait for the Address Book window to pop up, then click the ‘Add’ button
4. Wait for the Address Card for New Contact window to load
5. Paste cassie@team-3-media.com into the ‘Other E-Mail’ field
6. Make our “From” address, cassie@team-3-media.com, the Primary E-Mail address by checking the appropriate box
7. Click “Save”
Yahoo!
To whitelist cassie@team-3-media.com with Yahoo!, you will need to set up a “filter” after first taking the following steps:
1. If you find email from cassie@team-3-media.com is going to your Yahoo! bulk folder, open it and click “Not Spam”
2. Be sure that the address cassie@team-3-media.com is not in your “Blocked Addresses” list. If cassie@team-3-media.com is on your “Blocked Addresses” list, select it and click “Remove Block”
Now to create the filter:
3. Open your mail and click on “Mail Options” in the upper right hand corner
4. Select ‘Filters’ (in the bottom left corner)
5. On the Filters page, click “Add”
6. Select the “From header:” rule, and add “contains” and cassie@team-3-media.com, which tells the system to put email with cassie@team-3-media.com in your inbox and not the bulk folder.
7. Click the “Choose Folder” pull down menu and select ‘Inbox’
8. Pick the Add Filter button
Hotmail
To whitelist our address with Hotmail you will need to add cassie@team-3-media.com to your Hotmail Safe List. Here’s how:
1. First, if you find email from us in your Hotmail junk folder, open the email and click “Not Junk”
2. Next, check to see if if the email address cassie@team-3-media.com is on your Blocked Senders list. If you find cassie@team-3-media.com on your Hotmail blocked senders list, select it and click on the “Remove” button.
3. Next, open your mailbox and click “Options” in the upper right hand corner
4. At the top of the page, click on the “Junk E-mail Protection” link
5. Next, click on “Safe List”, which is down near the bottom
6. Copy and paste cassie@team-3-media.com where it says “Type an address or domain”
7. Click the “Add” button
Gmail
1. First, if you find email from us in your Gmail spam folder, select our email and click the “Not Spam” button
2. Next, open an email that you have received from us
3. Click on the little down-pointing-triangle-arrow next to “Reply”:
4. Click “Add Team 3 Media to Contacts list”
5. You can also drag any emails from the “Updates” tab into the “Inbox” tab.
Microsoft Outlook
1. On the Tools menu, click Options
2. On the Preferences tab, click Junk E-mail
3. On the Safe Senders tab, click Add
4. Add cassie@team-3-media.com where it says “Add address”
5. Click OK
Thunderbird
To whitelist in Thunderbird, you will need to add cassie@team-3-media.com to your address book, and then set up your Thunderbird Junk Mail Controls to whitelist your address book.
1. First, if you find email from cassie@team-3-media.com in your Junk folder, right-click on our email and choose “Mark as Not Junk”
2. Next, click the Address Book button
3. Highlight the Personal Address Book
4. Click on “New Card”
5. In the “Contact” tab of the new card, copy and paste cassie@team-3-media.com to the email dialog box
6. Click “Ok”
7. Next, to whitelist your address book, select “Tools > Junk Mail Controls” from the drop down menu
8. Update the “White Lists” module under the “Settings” tab by selecting “Personal Address Book” from the drop down menu, and then check the box next to “Do not mark messages as junk mail”
9. Click “Ok”
Apple Mail for OS X
1. First, if email from cassie@team-3-media.com ends up in your junk folder, highlight or open it and click “Not Junk” at the top of your screen.
Then:
2. Go to Mail > Preferences from your Mail menu
3. Go to the Rules tab
4. Select Add Rule
5. Give this rule a name such as “Team 3 Media”
6. Create a rule that says “If any of the following conditions are met: ‘From’ ‘Contains'” and then paste in “cassie@team-3-media.com”
7. From the actions, select ‘Move message’ to mailbox ‘Inbox’.
8. Click “OK”
Postini
You do not need to whitelist email from Team 3 Media in Postini unless you find it trapped in the “Junk” area by Postini.
1. Log into your Postini account
2. Look to see if any email from cassie@team-3-media.com is listed in your Junk area
3. If you find email from cassie@team-3-media.com in the Junk area, check the check box next to the email from cassie@team-3-media.com
4. Click the “Deliver Selected” link at the very top of the Junk screen
5. On the next screen, click the “Approve Sender” check box next to the email from cassie@team-3-media.com
6. Click the “Approve Selected Senders” button